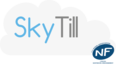Votre imprimante n’imprime pas et votre tiroir ne s’ouvre plus ?
Avant de les basculer tout deux par-dessus votre fenêtre lisez cet article !
Éteindre puis rallumer tous vos équipements
To topLa première des choses à faire, c’est d’éteindre tous vos appareils :
- ipad
- Imprimante
- Routeur (si vous en avez)
- Switch (si vous en avez)
- Box internet
Au moment du démarrage de vos appareils, certains éléments sont remis à zéro.
Remise à zéro qui n’est pas possible lorsque l’appareil est en veille. Ces éléments, cumulés sur de nombreux jours d’utilisation intensive, perturbent l’utilisation de vos équipements.
Nous recommandons d’éteindre l’iPad et l’imprimante une fois par semaine minimum, plus si votre activité est intensive.
Imprimer un ticket Feed
To topAvant de passer aux étapes suivantes, vous devrez imprimer un ticket FEED. Ce ticket regroupe toutes les informations d’état de votre imprimante à l’instant T.
Vous y trouverez notamment l’adresse ip ( ex: 192.168.1.150) ou la Bluetooth adresse (ex : S4:8I:OL:P0:fr).
Pour l’imprimer :
- éteindre l’imprimante
- appuyer sans lâcher sur le bouton « FEED » (si vous en avez un sur votre model)
- ou appuyer sur le bouton de « sortie papier » sans le lâcher
- rallumer l’imprimante
- attendre que le ticket feed soit éditer pour relâcher le bouton (bouton feed ou sortie papier)
Vérifier les réglages
To topVous devrez ensuite vérifier les réglages suivants :
- le bouton carré avec le nom de votre iPad et votre numéro de licence, doit être en vert
- Cible, doit renseigner le type d’édition (ticket de caisse, ticket de production ou étiquette produits)
- Type de branchement, vous devez ici renseigner le type de liaison entre votre imprimante et votre iPad (Ethernet, Bluetooth ou USB)
- Adresse IP, renseigner ici l’adresse ip de votre imprimante. Cette IP est visible sur le ticket FEED
- le port dot être complété en fonction de votre imprimante (9100 pour les ethernet, mC-Print3 pour l’USB et la Bluetooth adresse pour les Bluetooth)
Une fois, toutes les informations vérifiées et validé, terminez par synchroniser l’application.
Effectuer un test d’impression
To topTout les réglages sont bons ? Nous allons vérifier si l’édition d’un ticket fonctionne.
Depuis votre caisse, cliquez sur « Option » puis « Périphérique » et enfin terminez par « Imprimante ».
Sélectionnez l’imprimante à tester dans la liste, afin d’afficher les réglages.
En bas à droite de cette page, ce trouve le bouton de test :
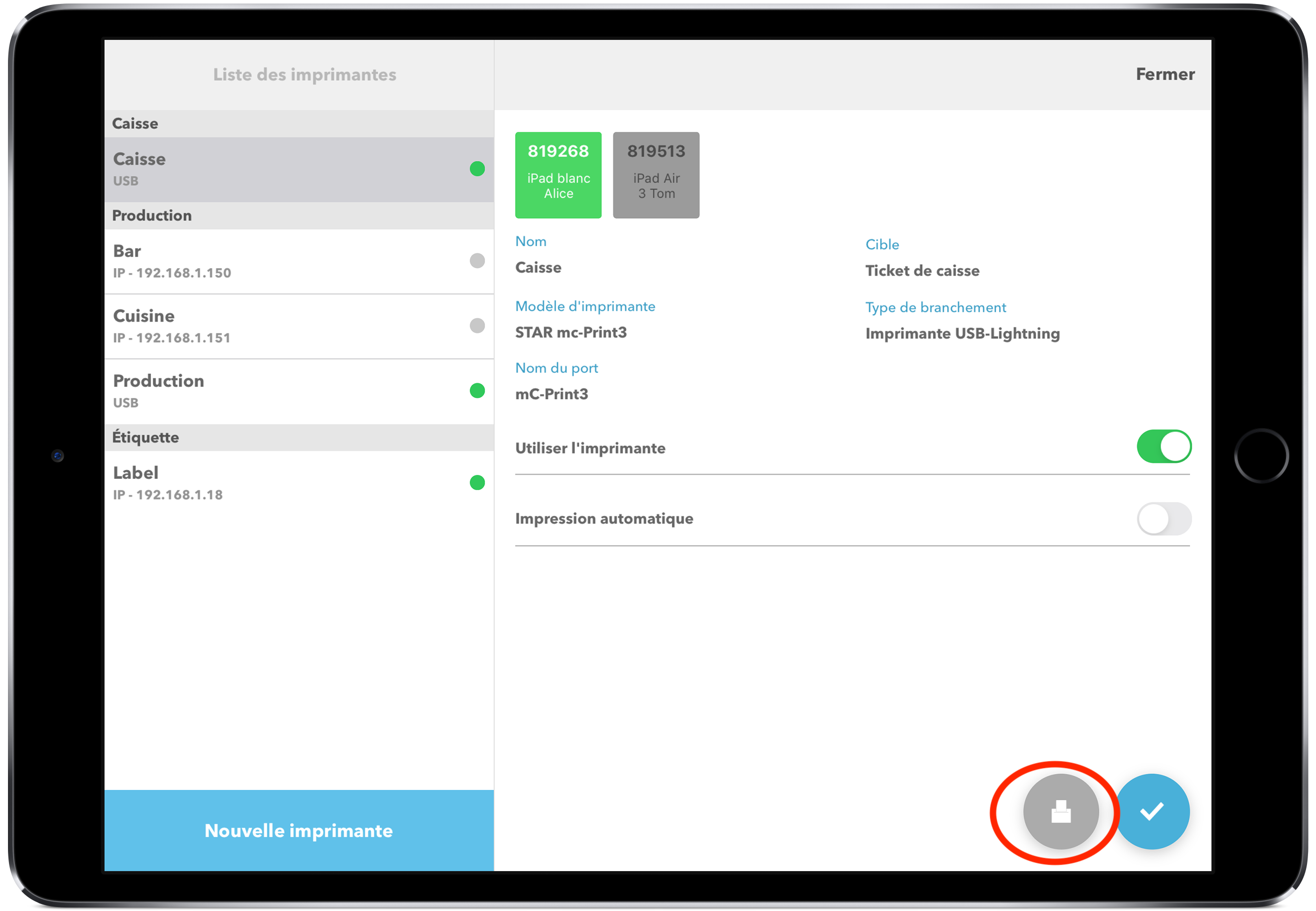
L’édition du ticket test et l’ouverture tiroir seront déclenchés quand vous cliquez sur ce bouton.
iPad OS 14.2
To topToujours pas de ticket ?
Pas de panique, nous avons encore un réglage à vérifier.
Si votre iPad est sur iPad OS 14.2, un nouveau réglage apple vous demande de valider le partage des périphériques du réseau local.
Votre imprimante, votre tiroir ou votre afficheur sont des périphériques sur votre réseau locale.
Vous nous voyez venir …
Oui, il faut accepter de partager ces périphériques. On sait, partager n’est pas toujours évident mais on vas vous aider !
Rendez-vous sur l’application apple de réglages de votre iPad.
Cliquez sur « Confidentialité » et valider le partage des périphériques du réseau local avec SkyTill :
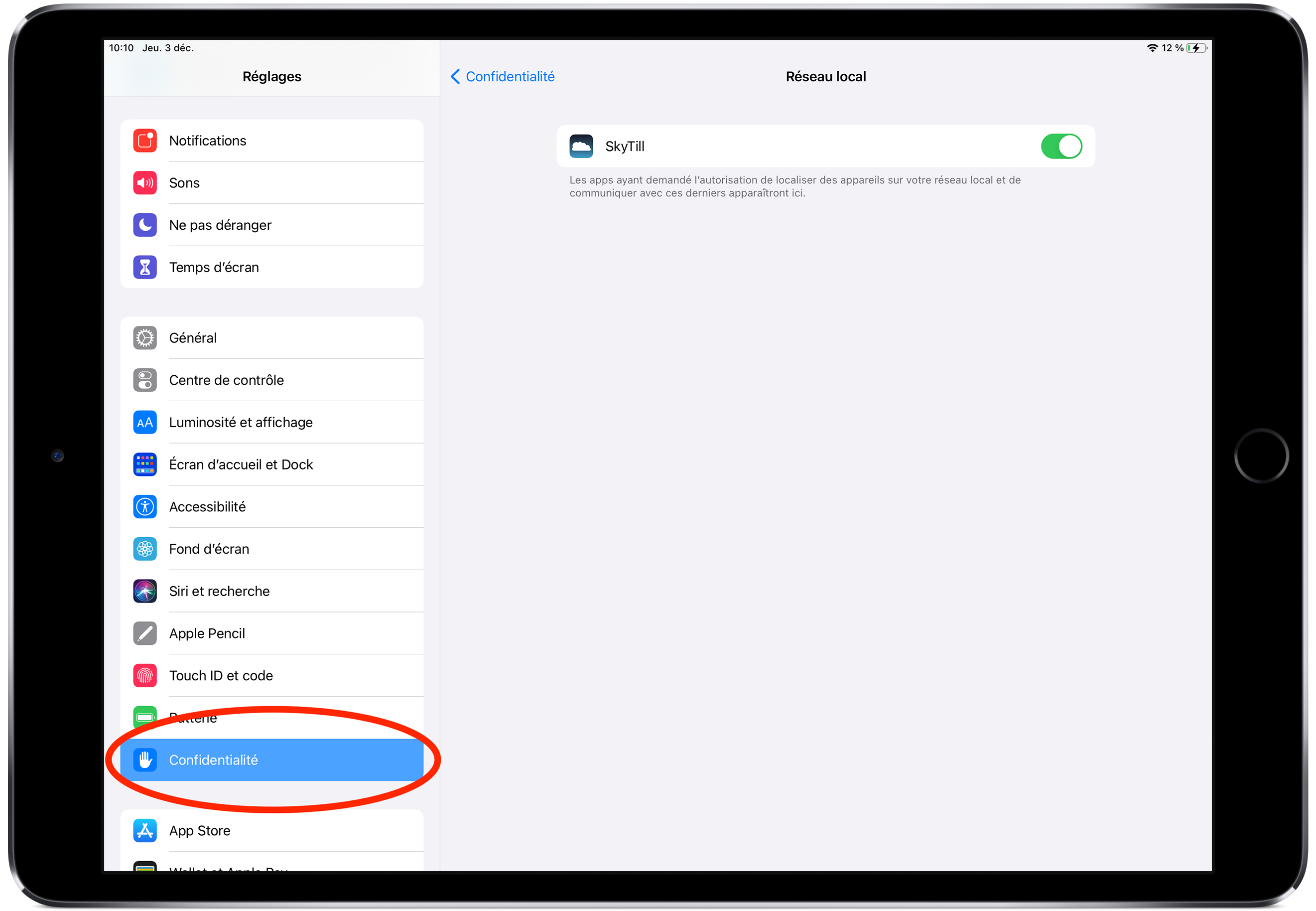
Une fois ce réglage modifié, retourner dans SkyTill afin d’effectuer un test d’impression comme expliqué précédemment.