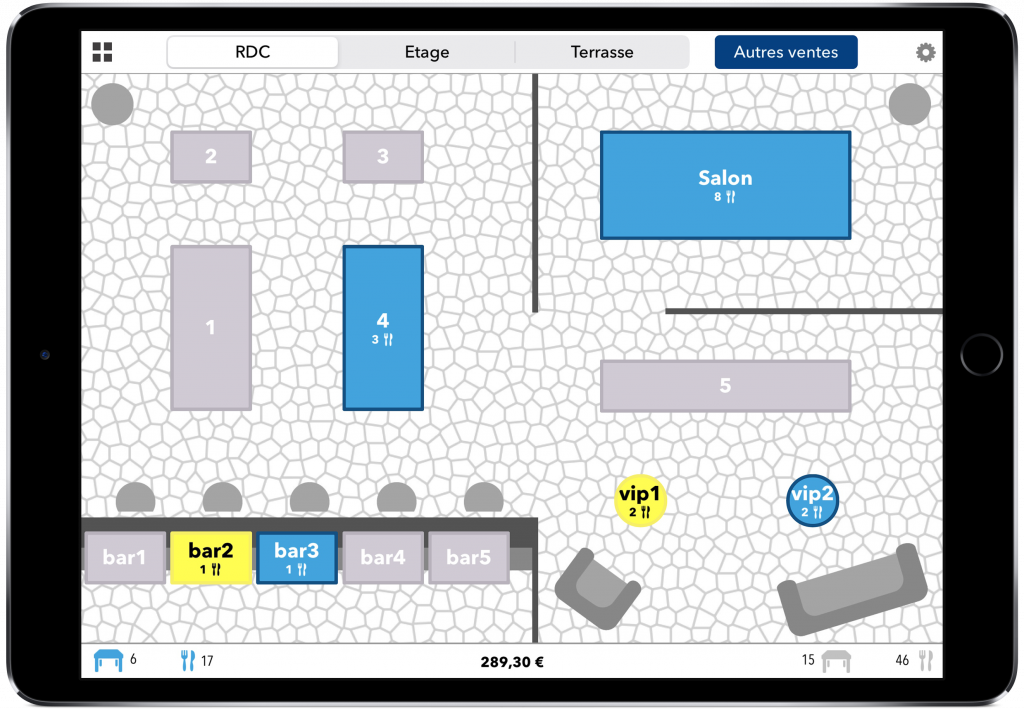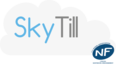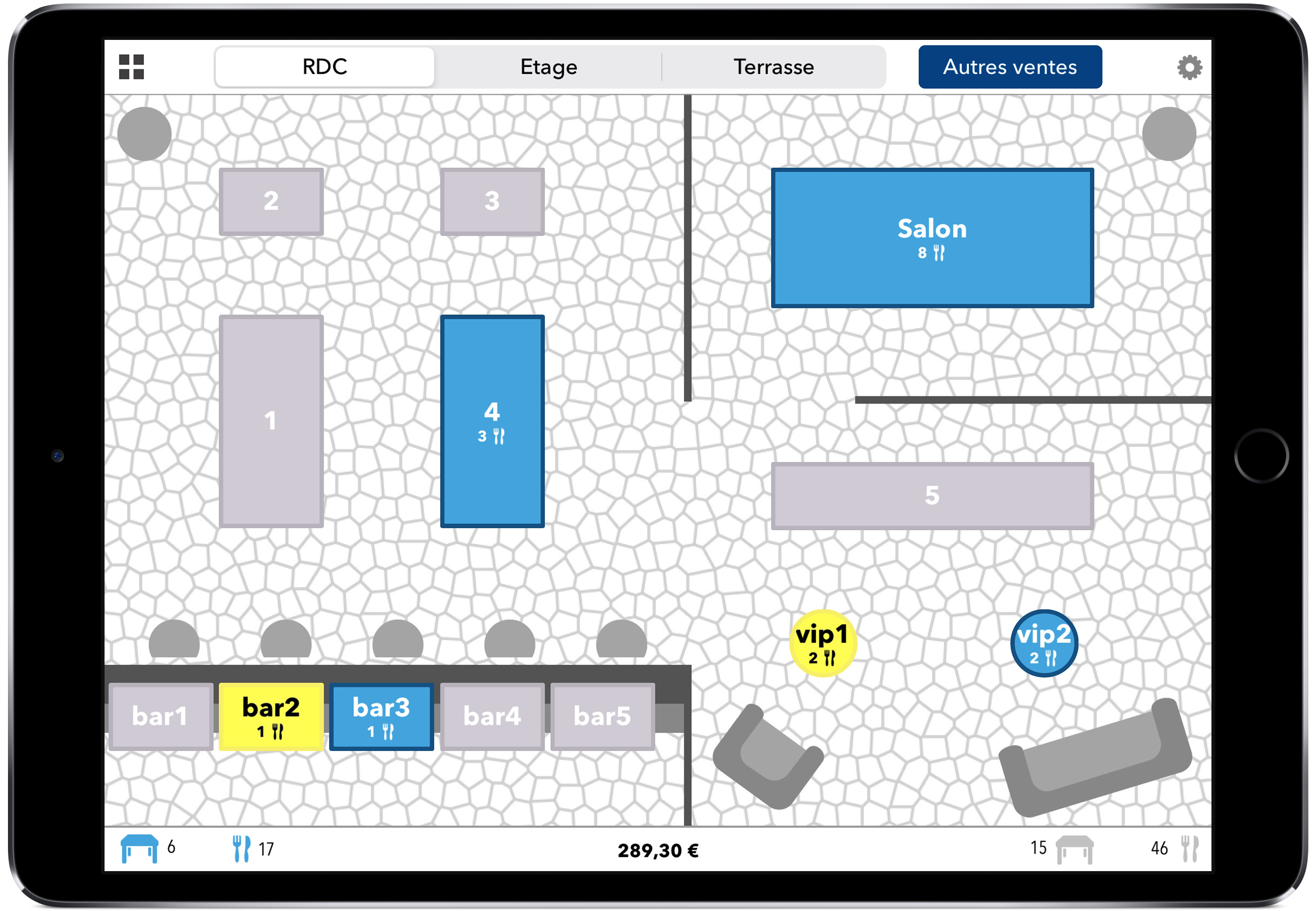Visualisez vos différentes salles et l’état de leurs tables en un clin d’œil !
Tables occupées, nombre de couverts, détails, statistiques, raccourcis … Pilotez vos salles depuis un Plan de salle simple et totalement configurable.
Activation du plan de salle
To topAfin de profiter de la gestion d’un plan de salle, rendez vous tout d’abord sur votre manager, menu « Réglages », onglet « Paramètres ».
Dans le paragraphe « paramètres liés à l’application« , vous trouverez le champ « configuration du plan de salle« .
Activez simplement cette option, enregistrez les modifications, et nous pouvons passez au paramétrage de vos salles !
Configuration du plan de salle
To topConfiguration et utilisation du plan de salle se font directement depuis votre application de caisse.
Sur la vue principale de caisse, rendez vous dans la liste de vos ventes en attente …
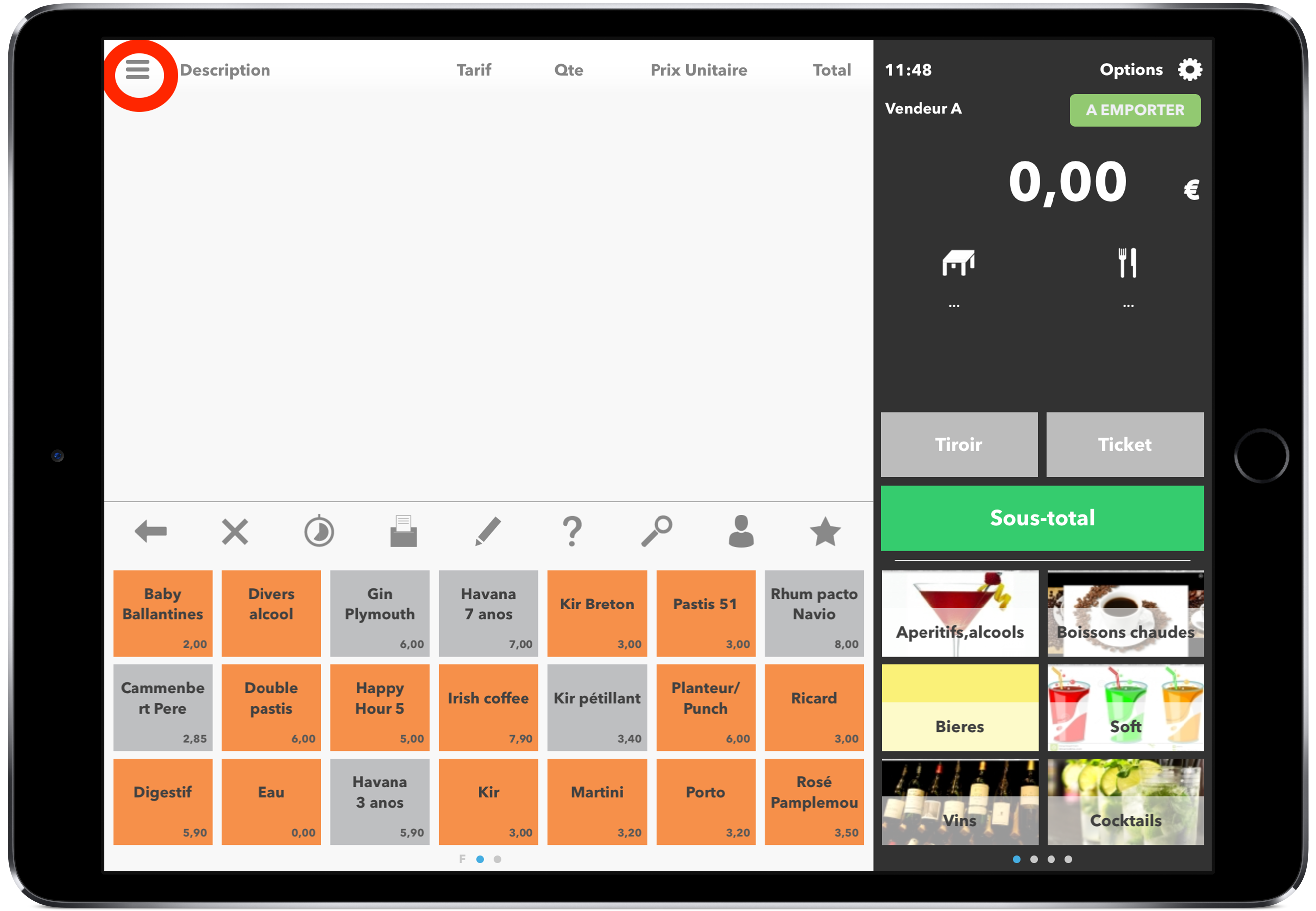
… puis touchez l’icône de réglage qui est maintenant présente en haut à droite de votre écran.
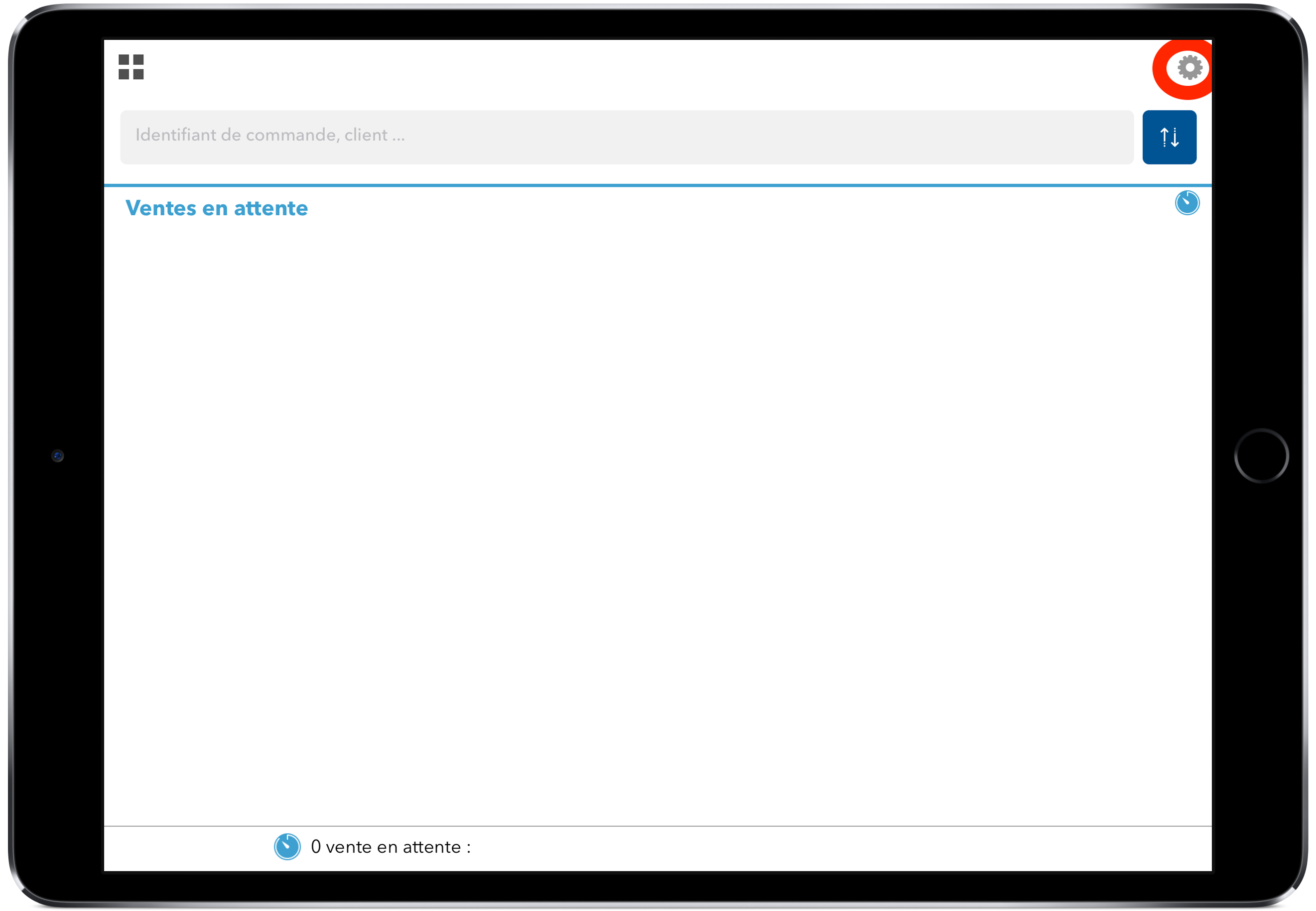
Bienvenue dans la configuration de votre plan de salle :
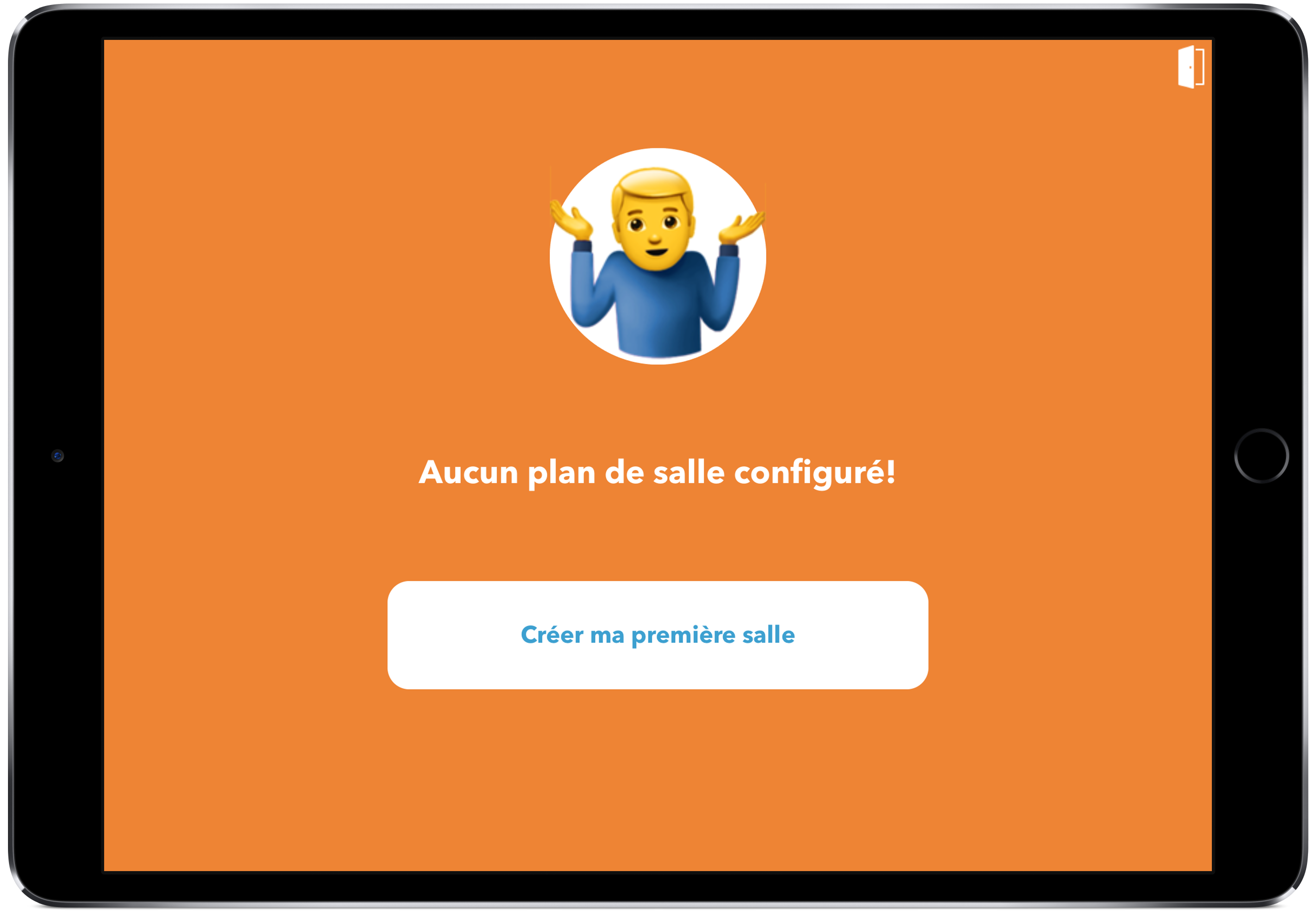
Cliquez sur le bouton de créer ma première salle afin d’initialiser une salle vierge.
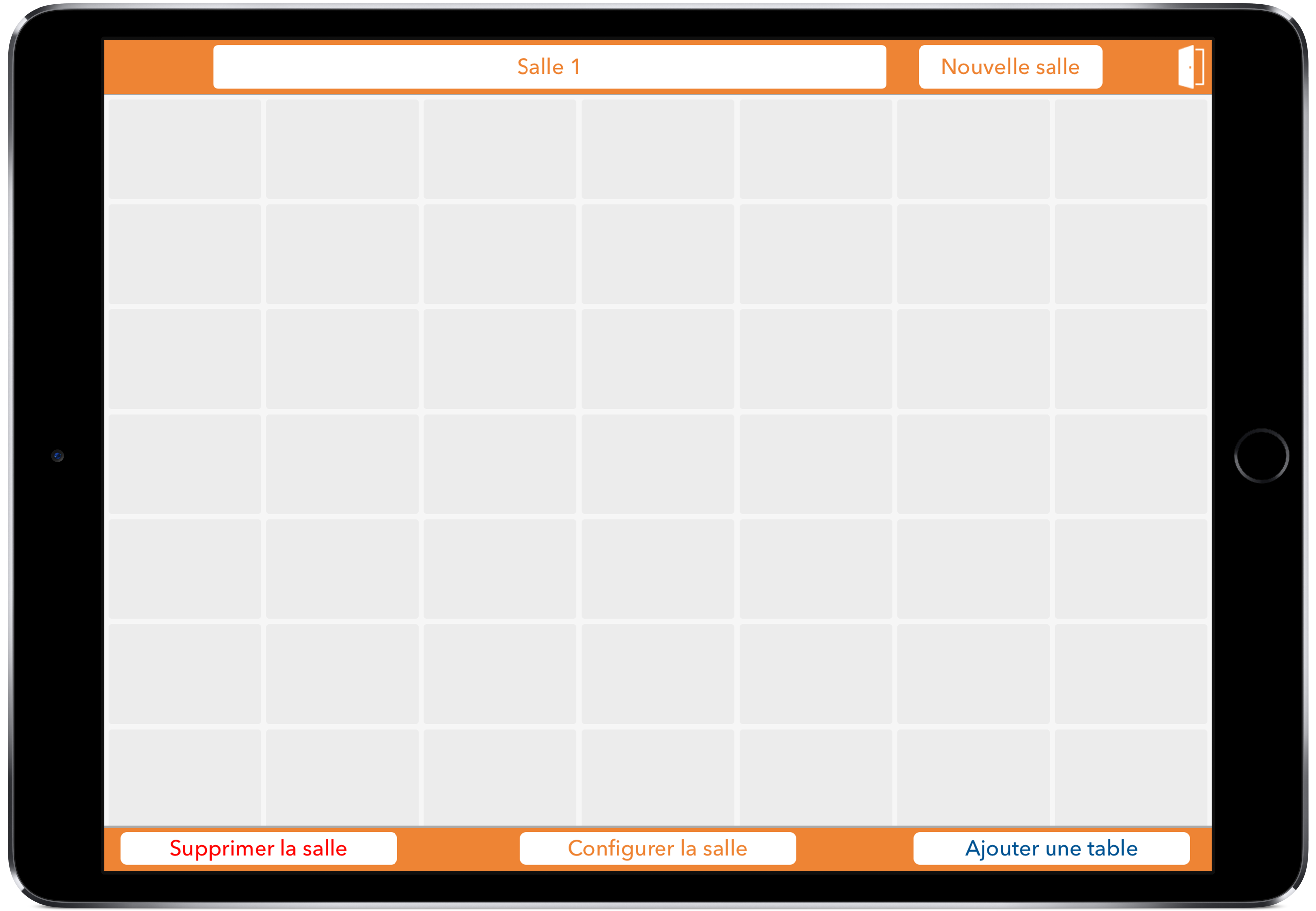
La première étape consiste à paramétrer les détails de votre salle.
Le bouton Configurer la salle vous permet de la nommer, décider de la taille du quadrillage qui la compose, et sélectionner une image de fond représentant votre salle physique.
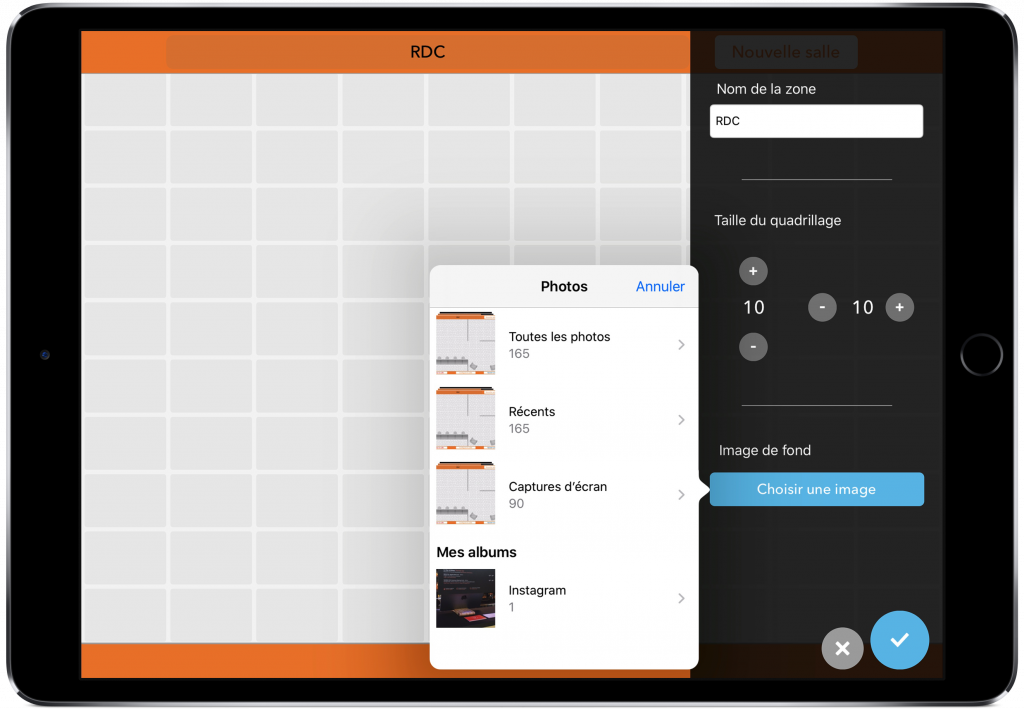
Validez, et le tour est joué. La salle est configurée, nous pouvons maintenant passer à(aux) tables !
Touchez le bouton Ajouter une table (ou n’importe quelle zone libre de votre plan de salle) afin de créer votre première table.
Comme pour la salle, nommez-la, décidez de sa forme, et du nombre de couverts disponibles sur cette table.
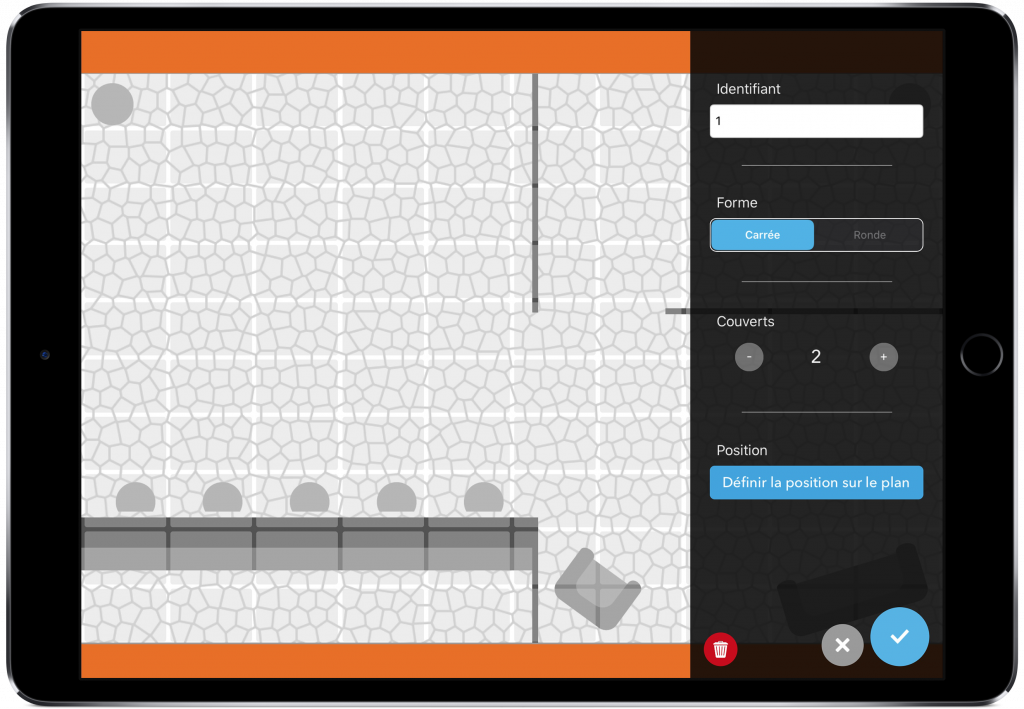
Il est temps de placer cette table sur notre plan : Touchez le bouton Définir la position sur le plan.
Le quadrillage s’illumine et vous propose tous les emplacements disponibles pour la première position de votre table :
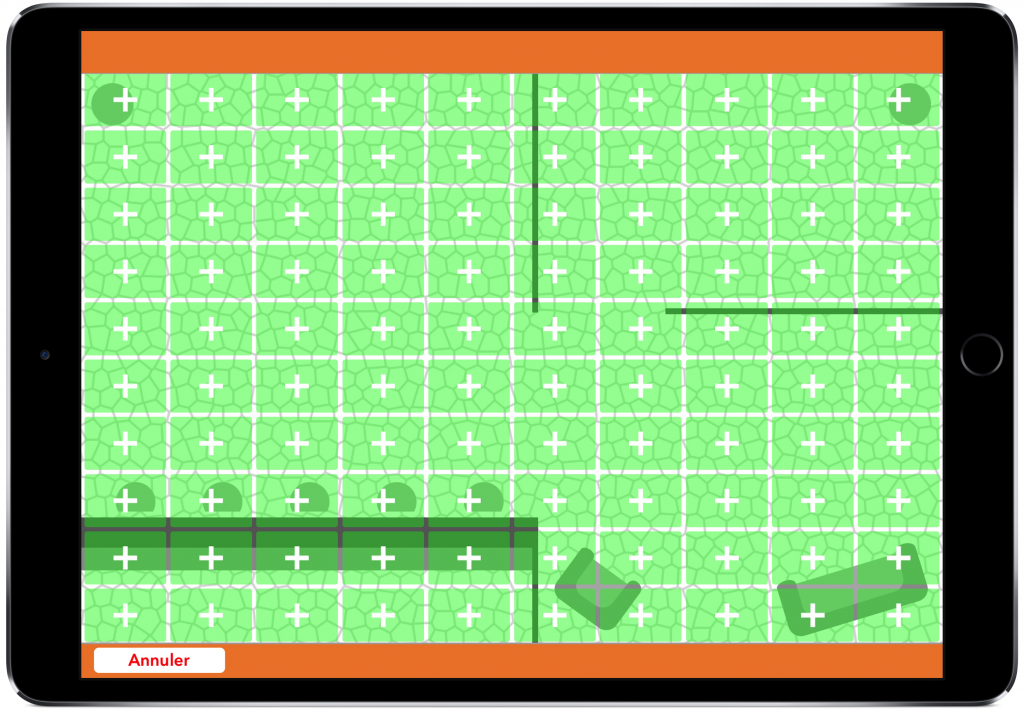
Touchez donc la case sur laquelle vous souhaitez placer votre table. Vous pouvez ensuite l’étendre afin qu’elle corresponde exactement à votre configuration physique grace aux +:
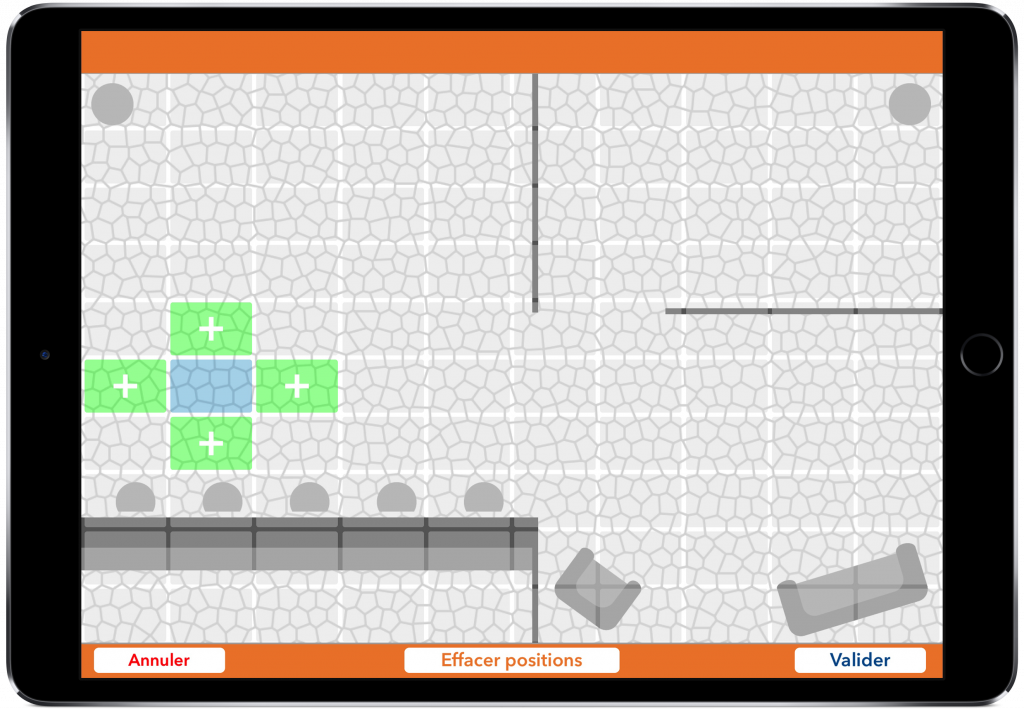
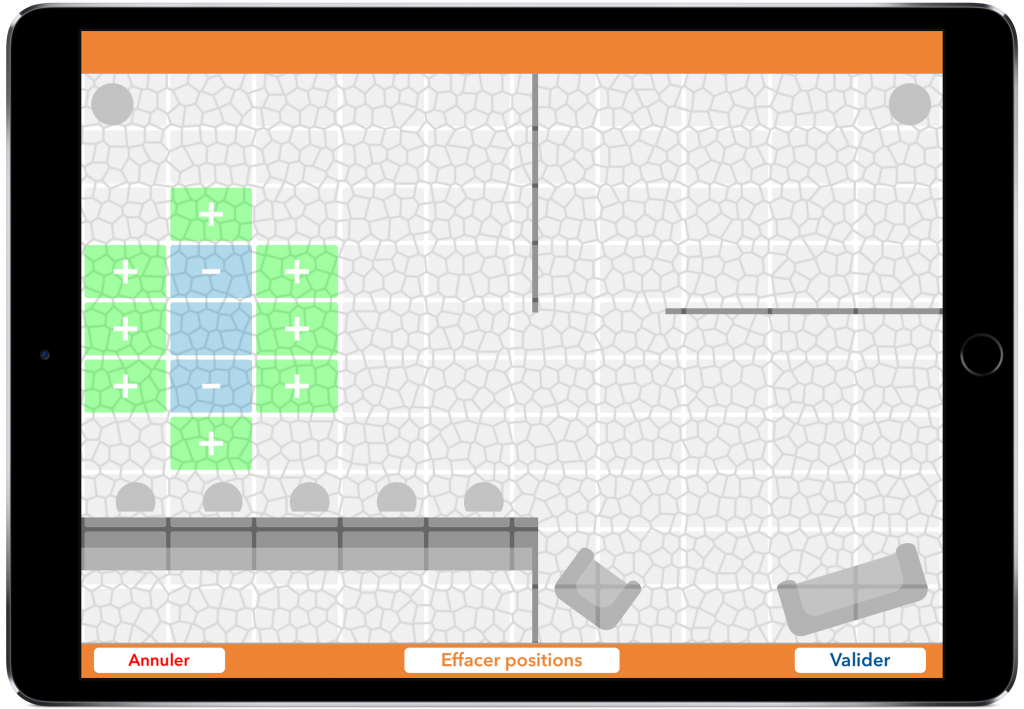
Touchez le bouton Valider. Félicitations, vous avez créé votre première table !
| A l’aide, je me suis trompé !
Pas de panique, touchez les boutons – pour désélectionner une case se trouvant en extrémité de votre table. Sinon, touchez le bouton « Effacer positions » et recommencez le positionnement de votre table comme vous le souhaitez. |
Voilà, votre salle est prête ! Vous pouvez à tout moment la modifier, ainsi que les tables qui la composent: C’est vous le chef !
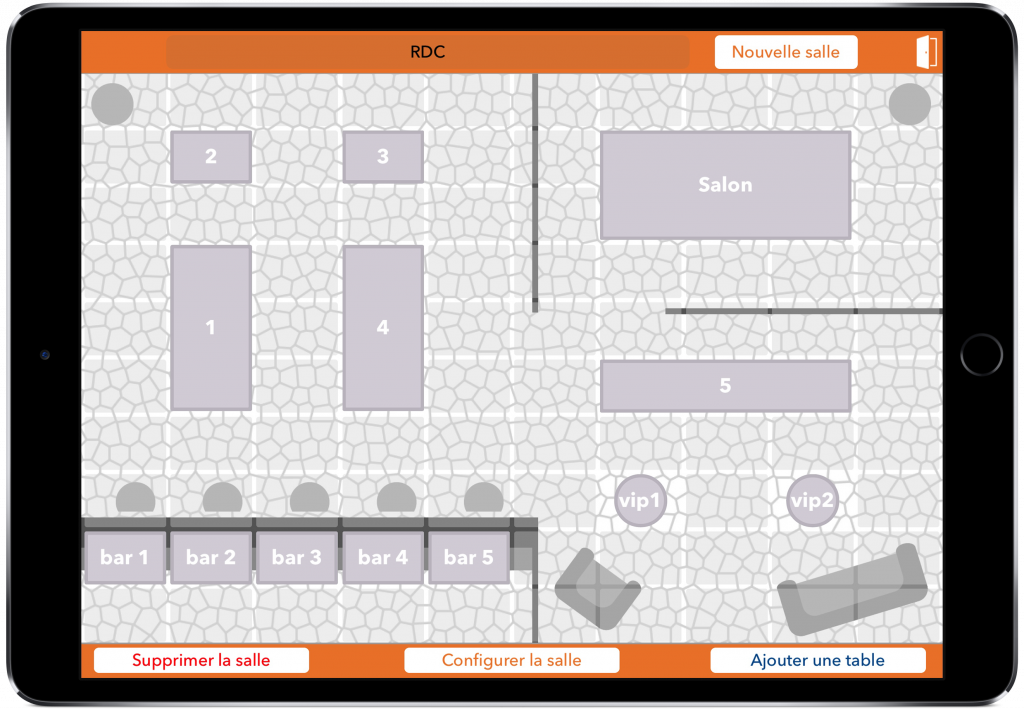
Vous gérez un étage, une terrasse, un fumoir … ? Créez simplement une deuxième salle grâce au bouton Nouvelle salle sur le bandeau supérieur de votre écran, et configurez les tables comme vous l’avez déjà fait. Maintenant, vous maitrisez !
Une fois votre configuration terminée, il ne vous reste plus qu’a quitter la configuration grace à l’icône de porte ouverte présente en haut à droite de votre écran.
Touchez le bouton Terminer.
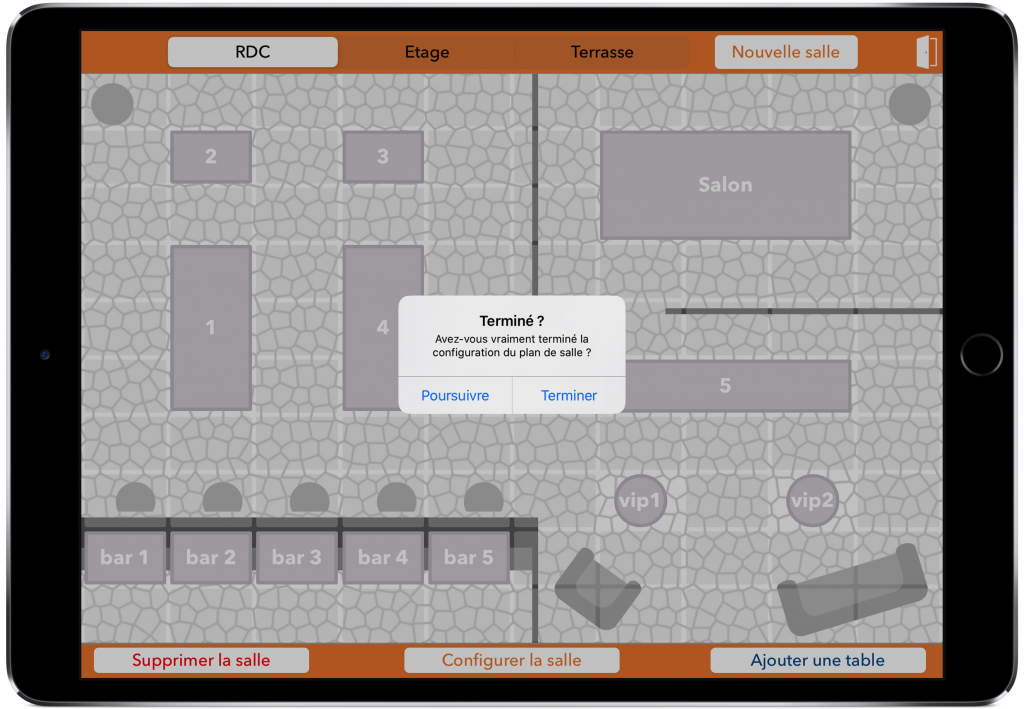
| Dans un soucis d’identification des tables depuis l’écran de caisse, les identifiants qui leur sont donnés sont uniques. Il est donc de rigueur de prévoir des numérotations ne se répétant pas entre les différentes salles. |
Utilisation du plan de salle
To top
Félicitations, votre plan de salle est maintenant configuré, et prêt à optimiser vos services.
Naviguez entre vos salles grace à la liste présente dans le bandeau supérieur de l’écran, et retrouvez vos ventes en attente non identifiées grâce au bouton Autres ventes.
Le bandeau inférieur vous présente le nombre de tables ouvertes ainsi que le nombre de couverts actuellement servis, à gauche, et ceux encore libres à droite.
Au milieu, le montant affiché représente le chiffre d’affaires en attente cumulé de vos différentes salles.
Le retour à l’interface de caisse se fait avec le bouton présent à gauche de ce bandeau supérieur.
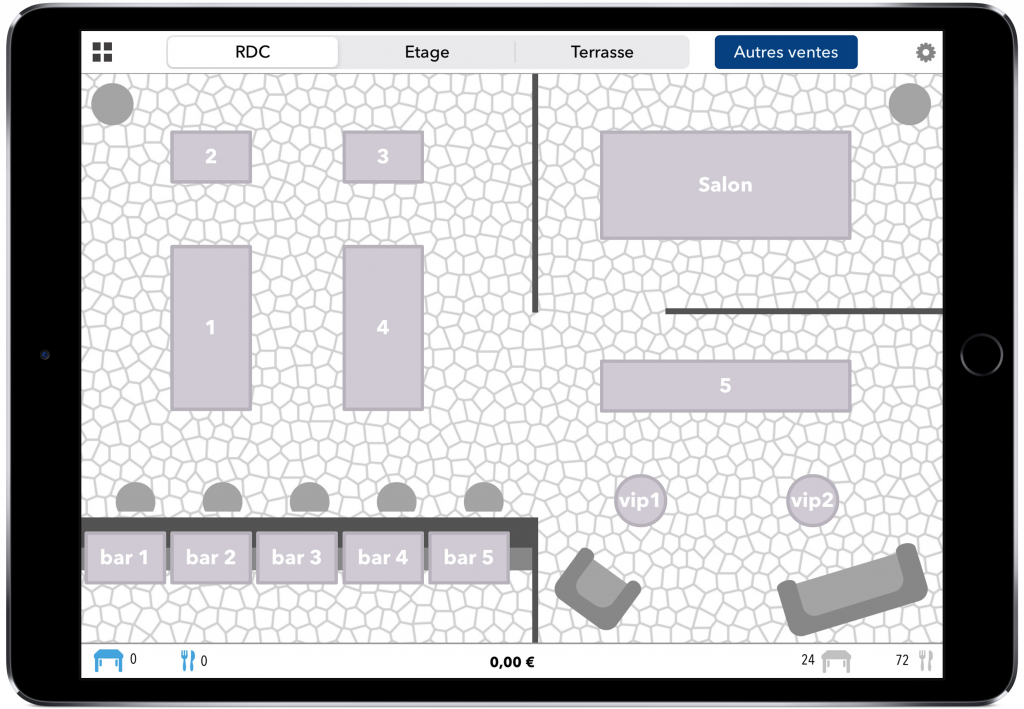
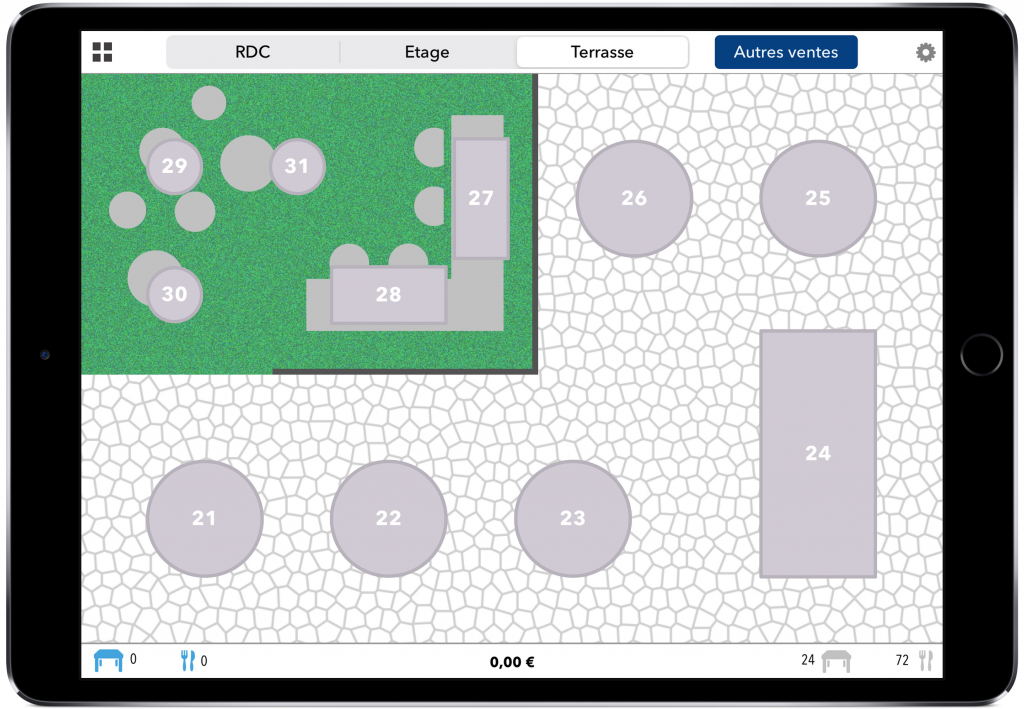
Pour ouvrir une table, touchez la simplement. L’interface de caisse apparaît et vous demande de saisir le nombre de couverts à servir.
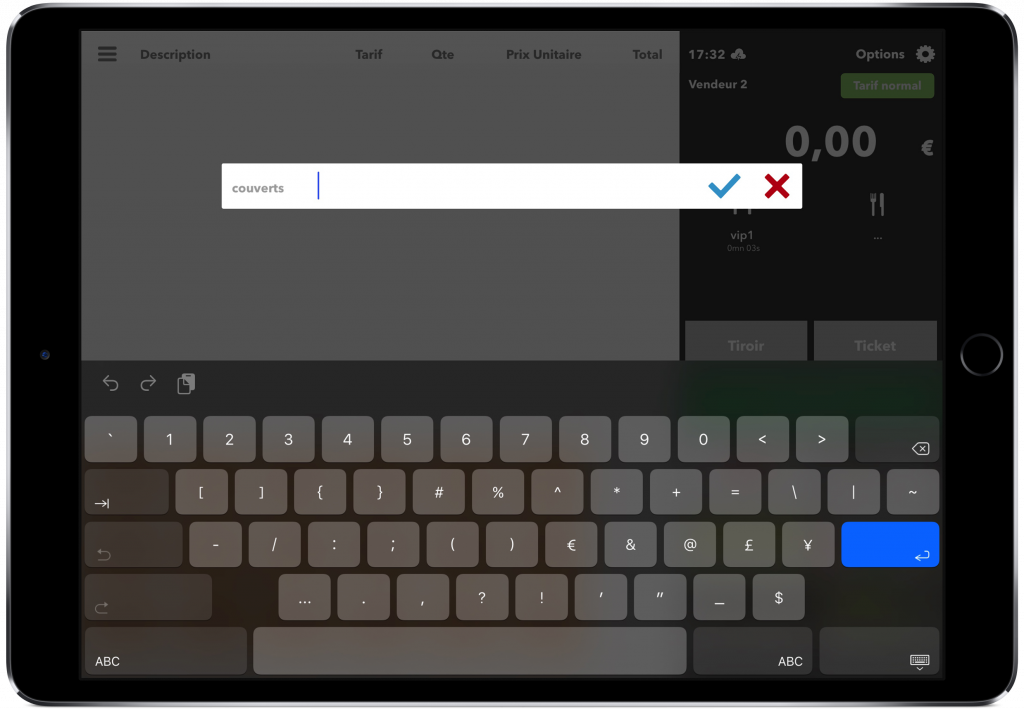
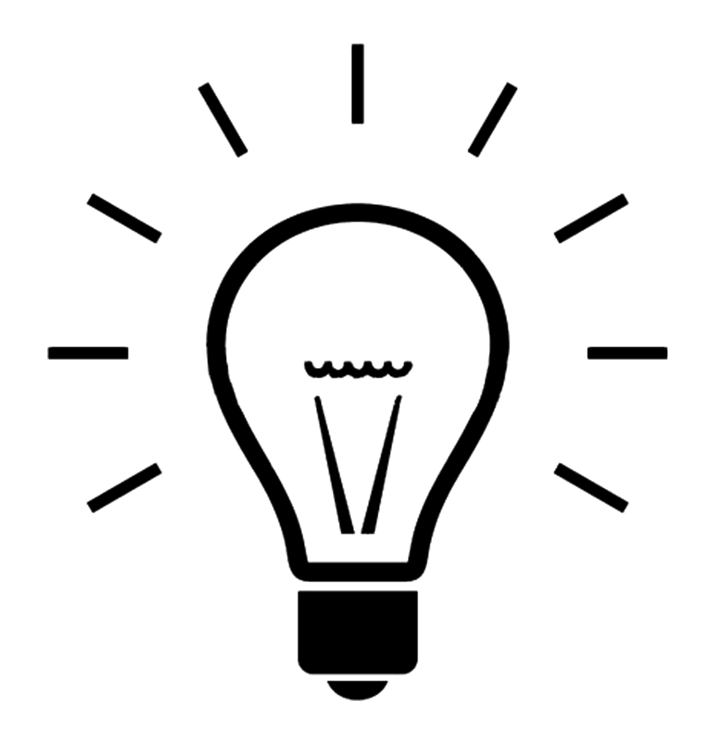 |
Vous pouvez aussi ouvrir une table directement depuis l’interface de caisse : Touchez le bouton d’identifiant de table lorsqu’aucune vente n’est en cours d’utilisation, et saisissez l’identifiant de la table souhaitée. |
Saisissez la commande de vos clients, et mettez simplement votre table en attente.
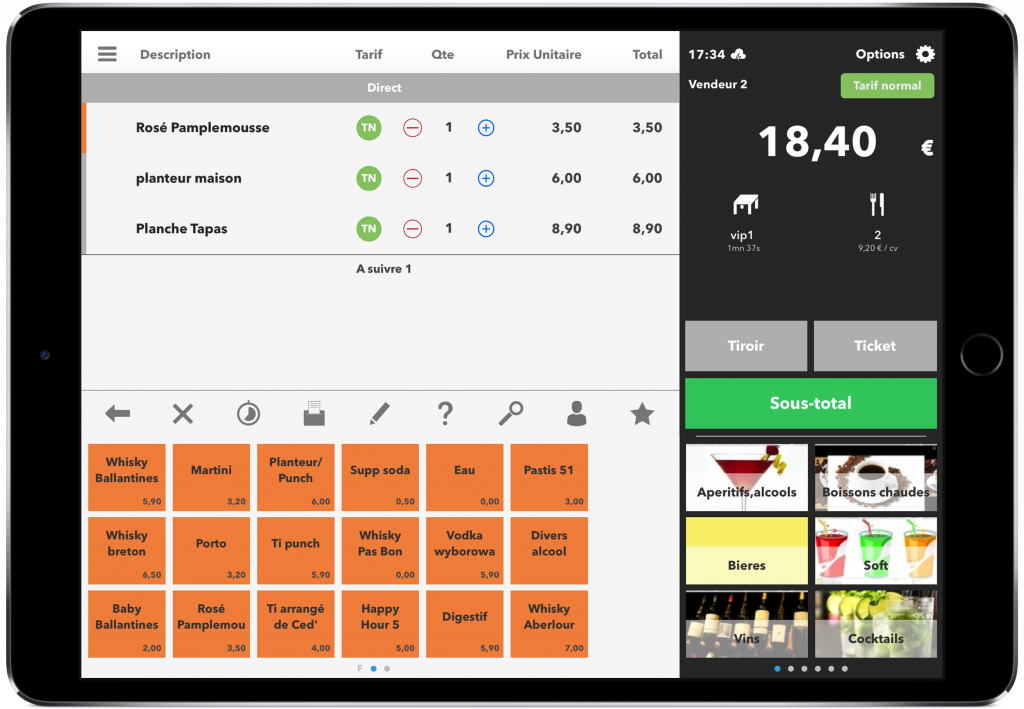
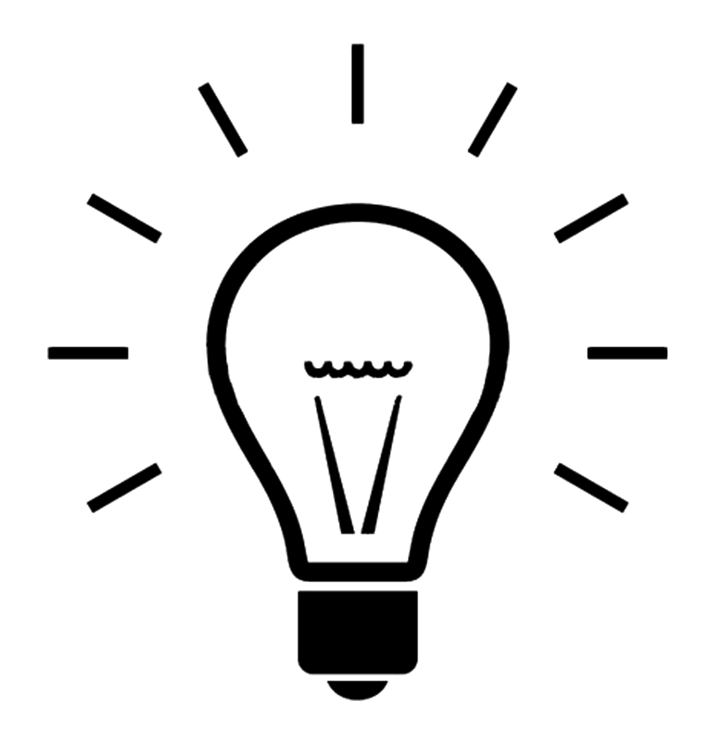 |
Il est possible de paramétrer, depuis le manager, un retour automatique au Plan de salle à la suite d’une mise en attente ou du règlement d’une commande.
Dans le cas contraire, le Plan est accessible grâce au bouton en haut à gauche de votre écran de caisse, celui utilisé auparavant pour atteindre vos ventes en attente. |
Voici ce que donne une table ouverte sur votre visualisation de salle :
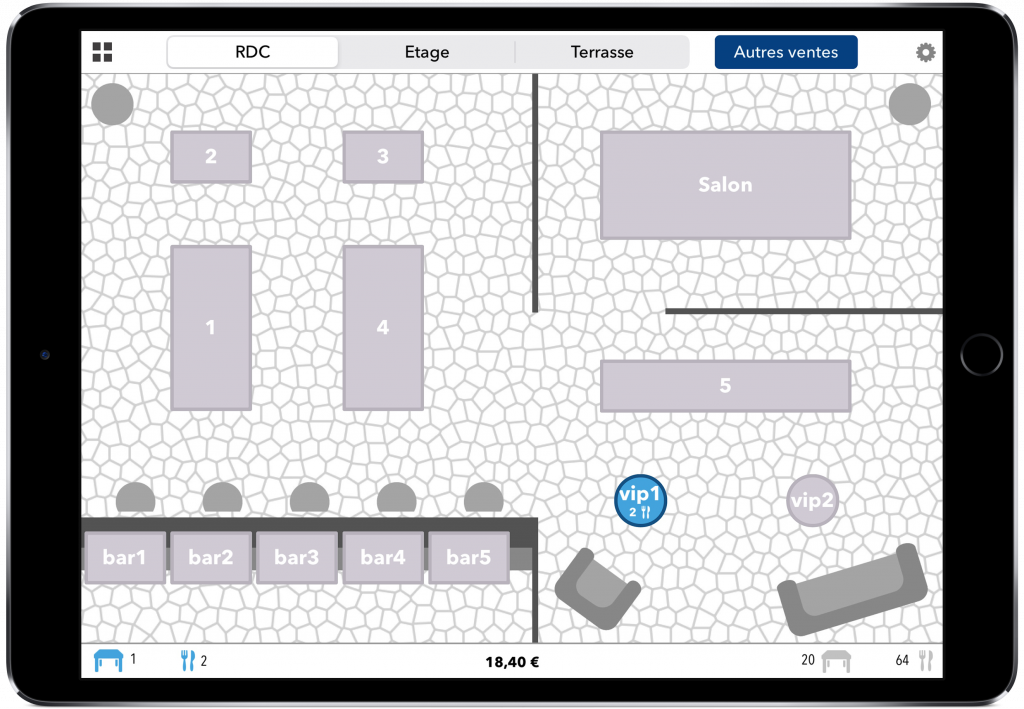
Pour appeler de nouveau votre table, double-cliquez sur celle-ci. L’interface de caisse s’ouvre avec le contenu de la vente, à laquelle vous pouvez rajouter les produits demandés, avant la remettre en attente.
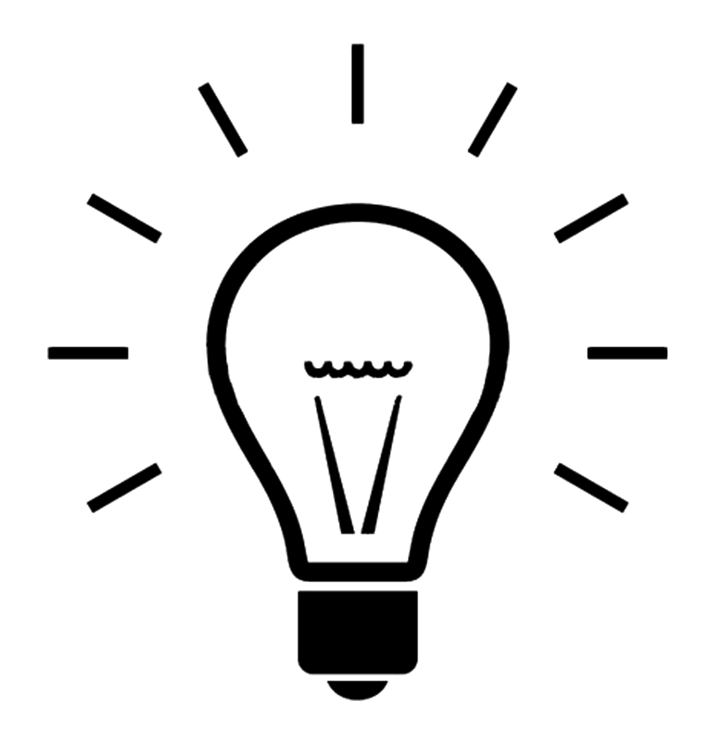 |
SkyTill permet de paramétrer, pour un vendeur, la visualisation de ses ventes propres uniquement. Dans le cas du plan de salle, ce paramètre rendra les ventes n’appartenant pas au vendeur actuel plus discrètes, et ne lui permettra pas d’interagir avec. |
Menu contextuel d’une table :
Touchez une fois une table déjà ouverte pour ouvrir un menu contextuel vous donnant un aperçu de ses informations :
- montant
- identifiant
- nombre de couverts
- vendeur
- temps depuis ouverture ou depuis dernière mise en attente (si parametré)
- client de la vente (si associé)
- niveau de A suivre / Réclame (si activé)
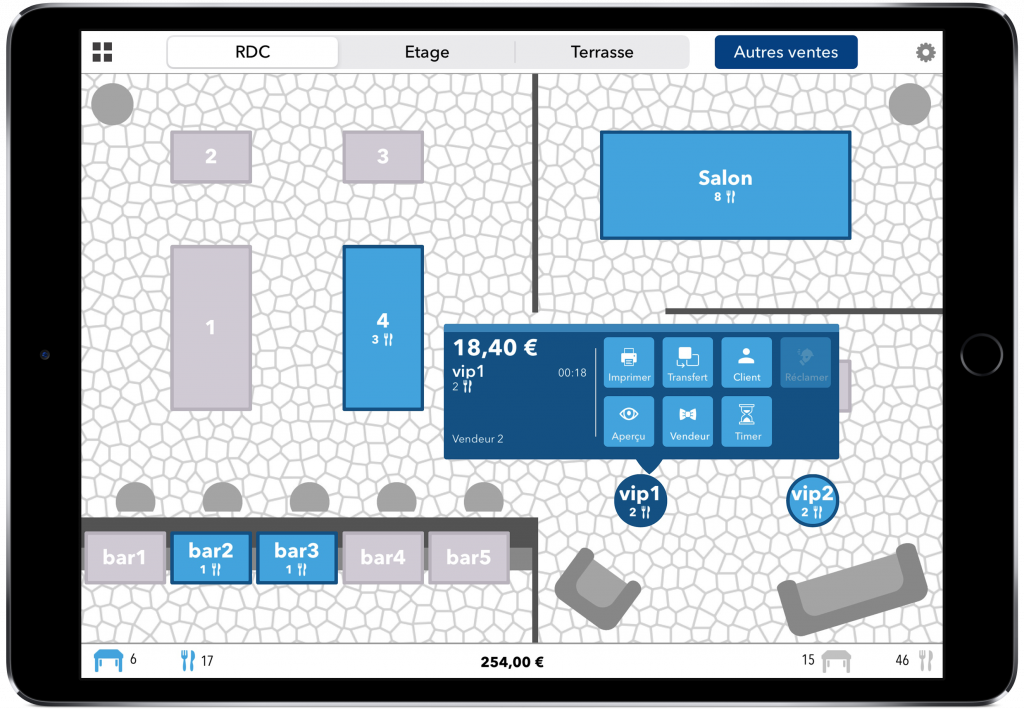
Le menu contextuel vous propose aussi les actions suivantes :
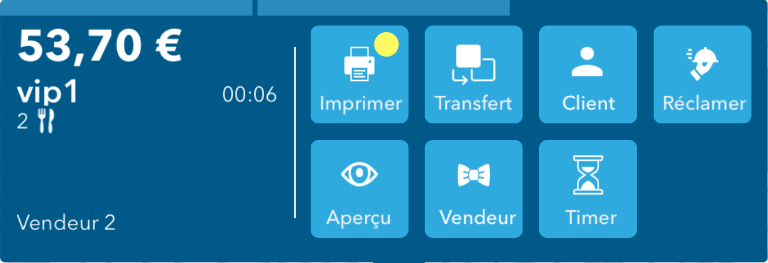
- Aperçu : Ouvre une visualisation du ticket en cours sur cette table
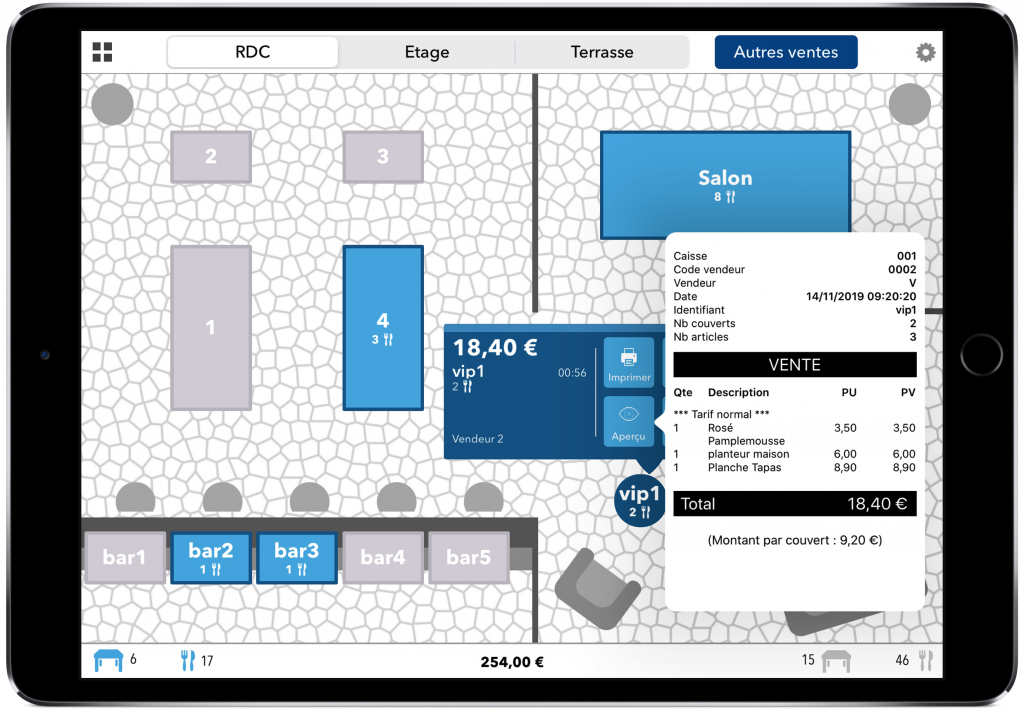
- Imprimer : Edite une note (document provisoire) de la vente en cours. Une pastille jaune apparaît alors sur le bouton, et votre table prend alors une teinte jaune. Ceci vous permet de visualiser en un coup d’oeil les tables dont l’addition a été éditée.
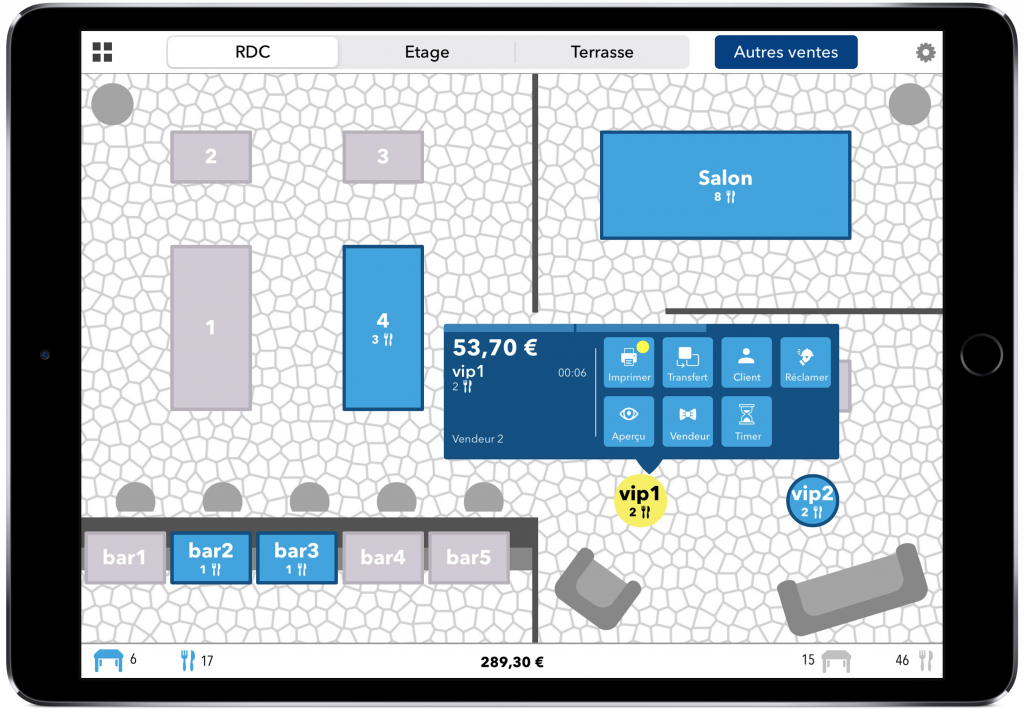
- Transfert : Permet de déplacer la vente associée à cette table sur une autre table, en saisissant son identifiant.
| SkyTill ne gère pas encore la fusion de tables, permettant de réunir les ventes associées à deux tables différentes, dans le cas d’une rencontre hasardeuse d’amis au sein de votre établissement par exemple. Cette évolution fait partie de nos volontés futures. |
- Client : Permet d’associer un client à la vente si cela n’est pas déjà fait.
- Timer : (si Timer activé) Réinitialise le timer qui court depuis l’ouverture initiale de la table, ou la dernière mise en attente selon le paramétrage.
- Réclamer (si gestion du « A suivre / Réclame » activée): Réclame en cuisine les produits présents dans la vente, si certains sont dans un niveau qui n’a pas encore été réclamé. La barre présente en haut ou en bas du menu contextuel se remplit alors d’une section afin d’offrir une visualisation rapide sur l’avancement du repas.
Vous êtes maintenant prêt à piloter vos différentes salles, bien aidé par un outil qui se veut simple, mais complet !