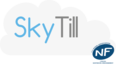Présentation du mode édition
To topLe mode édition permet de modifier une famille, une sous-famille ou un produit depuis l’application.
Cette fonctionnalité est conseillée lorsqu’il s’agit d’un ajout ou d’une modification simple.
Si vous souhaitez créer ou modifier l’intégralité de votre catalogue, nous vous conseillons d’utiliser le Manager.
Pour entrer en mode édition, vous devez rester appuyer sur le bouton d’un produit, ou d’une famille jusqu’à ce que le mode édition vous soit proposé.
Ensuite, il faut sélectionner le bouton « Oui ».
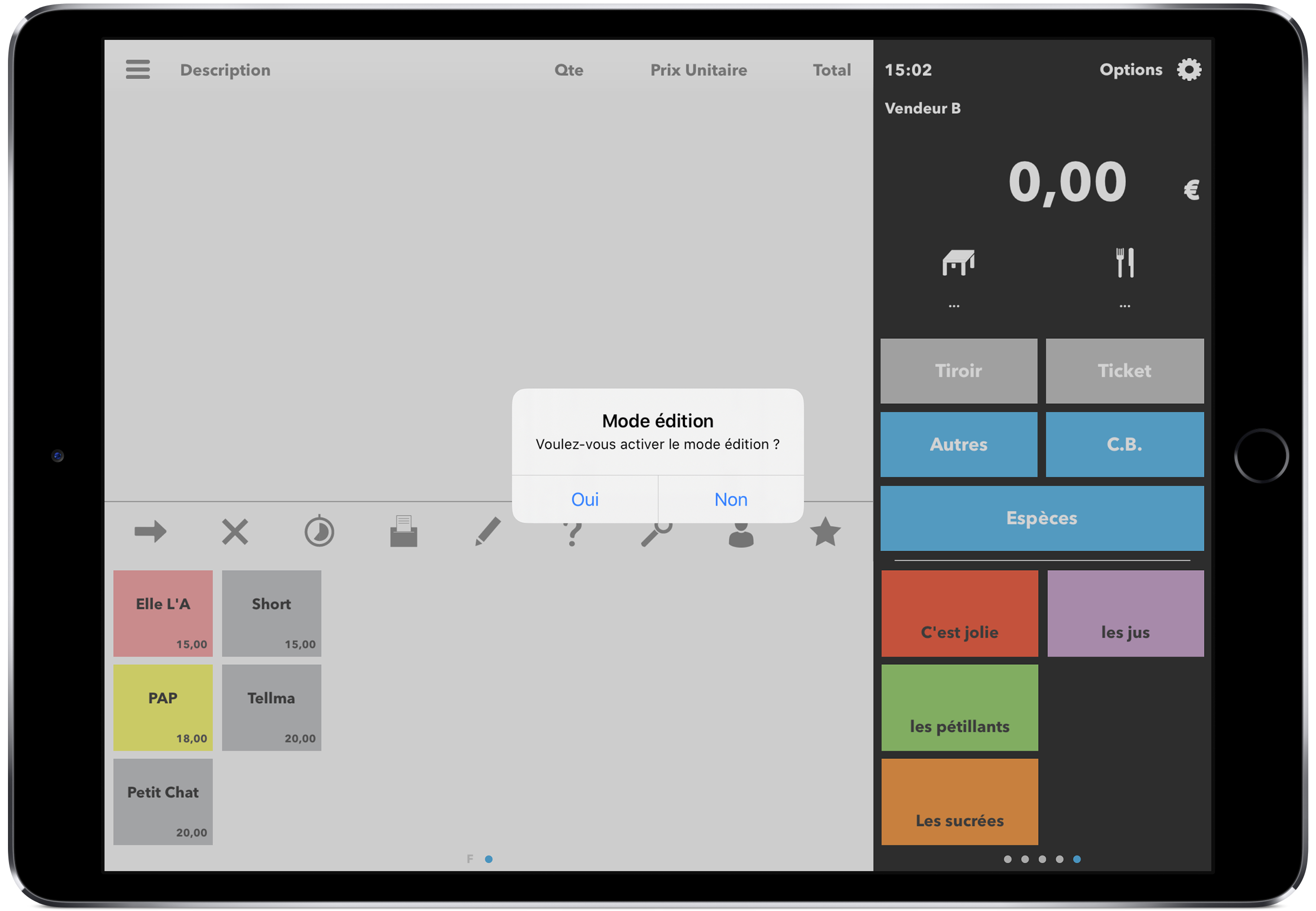
Voici la caisse en mode édition.
Plusieurs choix possibles s’offrent à vous:
- Ajouter un produit/famille
- Modifier un produit/famille
- Déplacer un produit

Ajouter un produit ou une famille
To topPour ajouter un produit ou une famille, vous devez choisir le bouton » Ajouter un produit / famille » ( vous ne pouvez pas créé de sous-famille ).
Sélectionner une case vide pour y ajouter un élément.
Appuyer sur le sigle « + » et une fiche de création s’ouvrira :
Si vous avez sélectionné une case produit c’est une fiche de création de produit qui s’ouvrira comme dans notre exemple ci-dessous.
Si vous avez sélectionné une case famille c’est une fiche de création d’une famille qui s’ouvrira.

Les champs accompagnés d’une * désignent les champs obligatoires, à savoir : le nom et la TVA.
Il vous suffit alors de cliquer sur le champ pour faire apparaître le clavier et ajouter votre information.
Vous pouvez ajouter une image enregistrée ou prendre une photo pour la future touche.
En sélectionnant l’icône d’image, vous aurez une fenêtre qui vous proposera de choisir l’emplacement de votre image.
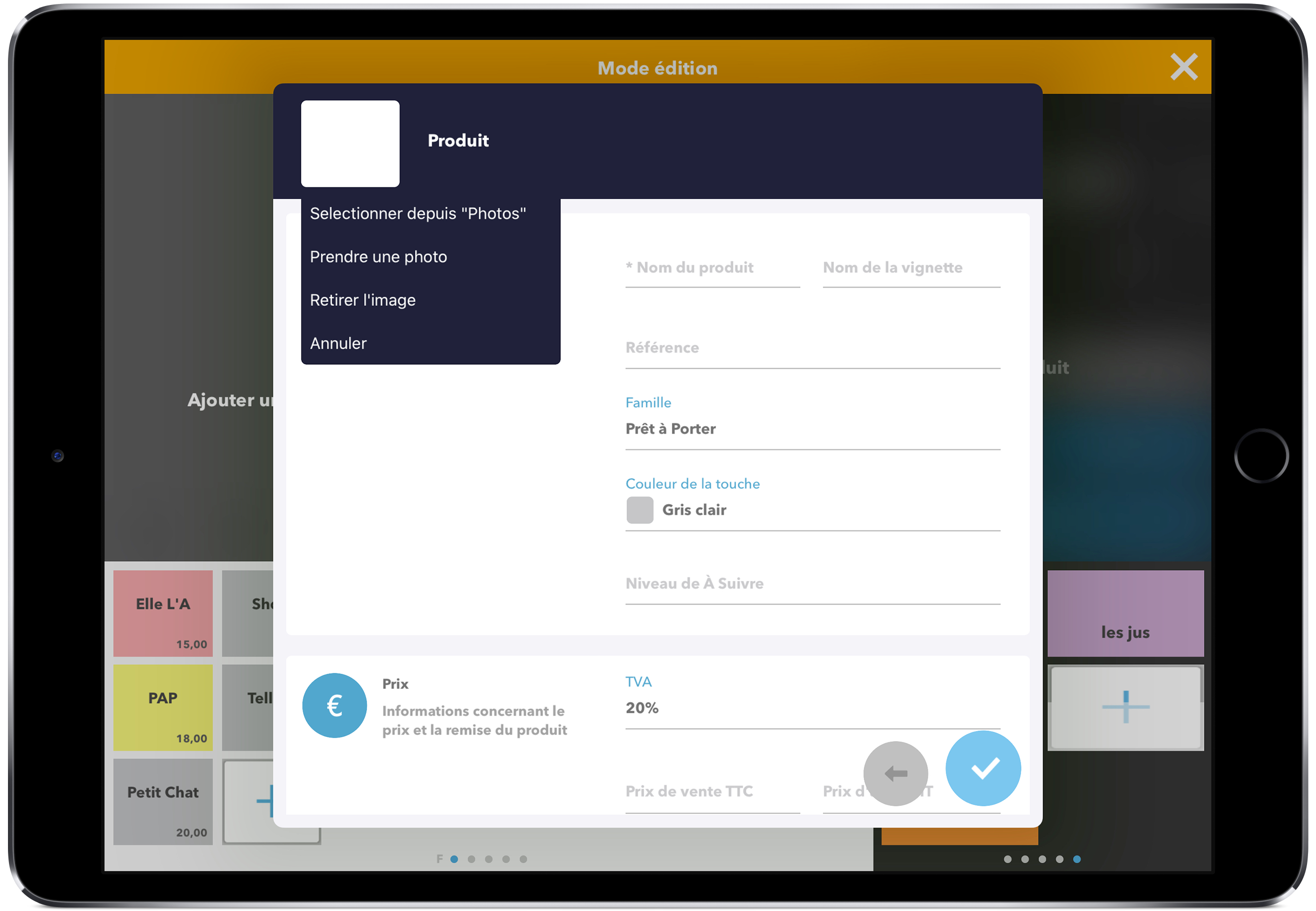
Si la photo se trouve dans votre photothèque, appuyer sur « Sélectionner depuis Photos » :
En sélectionnant « Prendre une photo », vous aurez une fenêtre vous permettant de prendre une photo.
Lorsque vous cliquez sur T.V.A un menu déroulant vous proposera de choisir le taux à appliquer.
Lorsque vous avez ajouté toutes vos informations, vous pouvez devez « Valider » pour enregistrer la création.
Modifier un produit/sous-famille/famille
To topSi vous choisissez de modifier un élément (produit, sous-famille ou famille), vous devrez le sélectionner pour que la fiche s’ouvre (des sous-familles dans notre exemple).
 Procédez aux modification nécessaire, et terminez par valider votre choix.
Procédez aux modification nécessaire, et terminez par valider votre choix.
Déplacer un produit/une sous-famille
To topSi votre famille ou sous-famille est configuré en placement manuel, vous avez la possibilité de modifier l’emplacement de ces produits.
Vous devez dans un premier temps choisir le produit à déplacer (Mala), puis sont nouvel emplacement dans le quadrillage (encadré en orange).
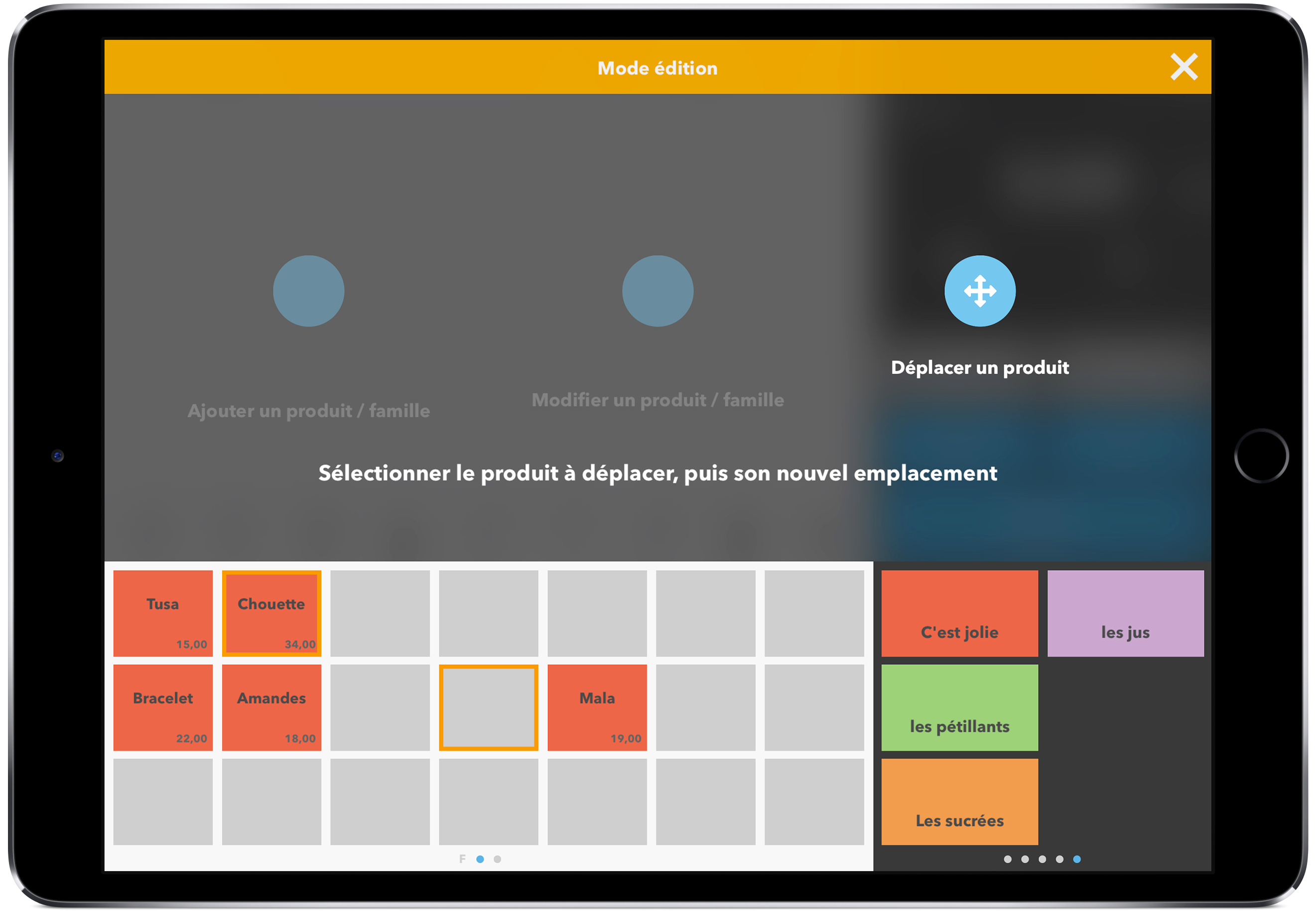
Pour quitter le mode édition et retourner sur la caisse vous devez cliquer sur la croix dans le coin inférieur droit.