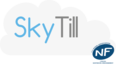Dans le but de géré au plus efficacement vos données, Skytill vous offre la possibilité d’exporter ou importer plusieurs types de fichiers au format XLS, XLSX, CSV et notamment un fichier client.
Cela vous permet de travailler votre fichier client sous la forme d’un tableau, afin d’apporter des modifications rapidement.
Exporter la base client
To topPour exporter votre base clients vous devez vous rendre sur votre manager et survoler l’onglet « Fichier client« , cliquez sur « Client« .
Cliquez sur le bouton « Exporter Base Client » dans le bandeau bleu en haut de la page.
Une page vous proposera de renseigner une adresse mail.
Par défaut, c’est le mail d’accès au manager qui est renseigner, mais vous avez le choix d’en ajouter d’autres: 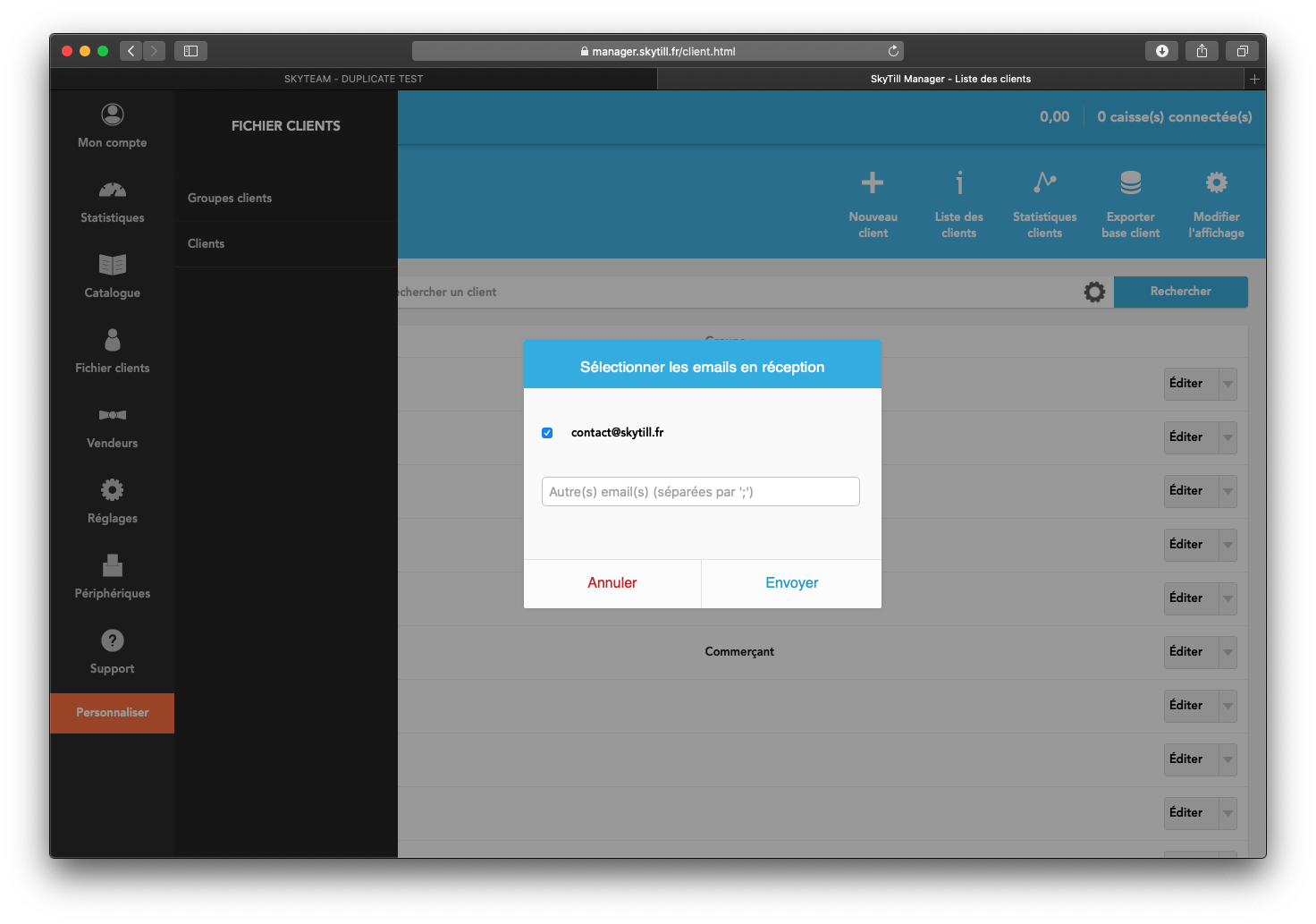
Une fois, votre mail renseigné cliquez sur « Envoyer« , vous recevrez le fichier en pièce jointe quelques instants plus tard.
Importer un fichier clients depuis un fichier XLS, XLSX ou CSV
To topPour cela, vous devez vous rendre sur votre manager, survolez l’onglet « réglages », puis cliquez sur l’onglet « Import de données ».
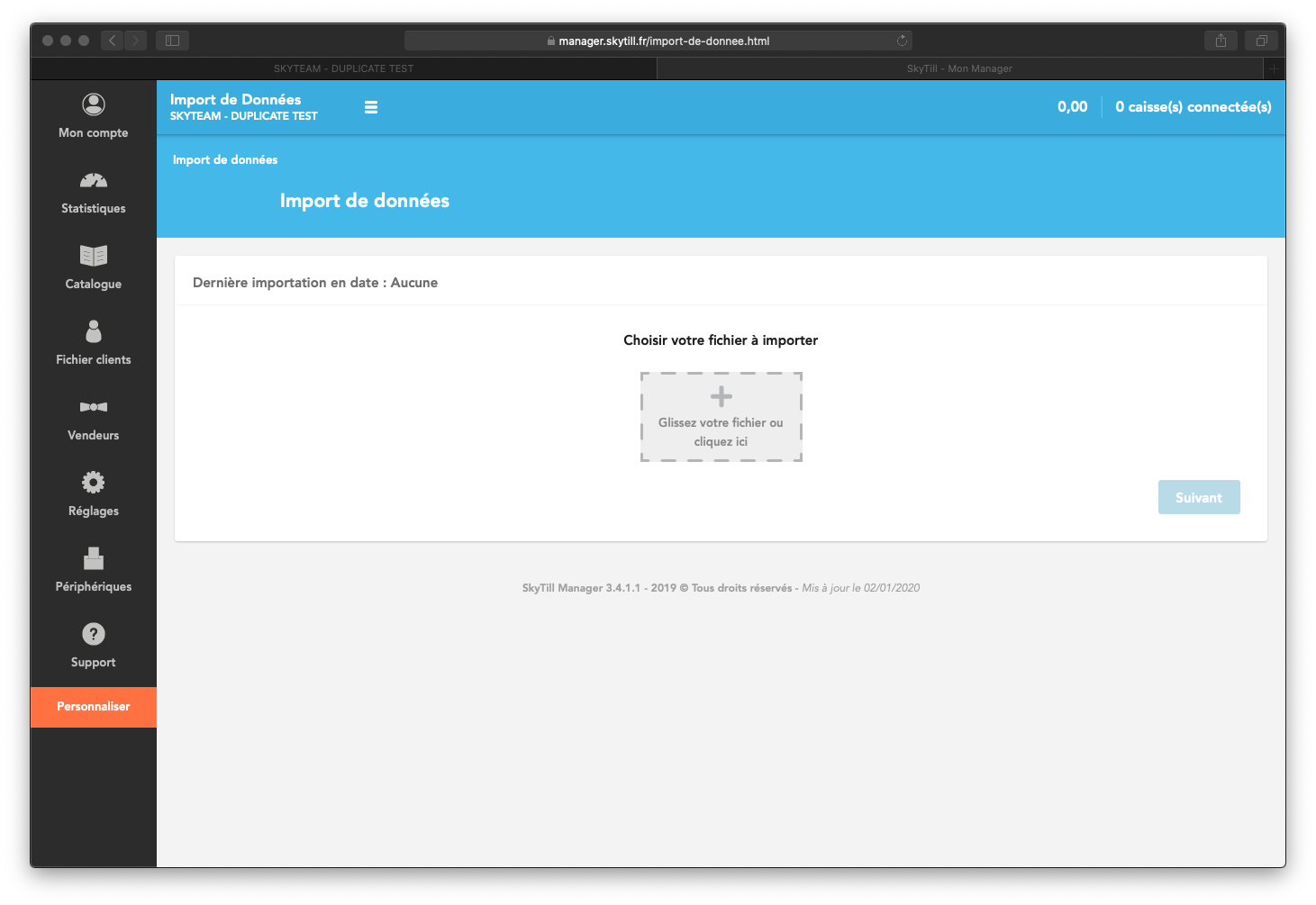
Cliquez sur le bouton + pour charger votre fichier (formats: .xls, .xlsx ou .csv ).
Vous pouvez aussi glisser votre fichier directement dans le rectangle d’import depuis votre ordinateur.
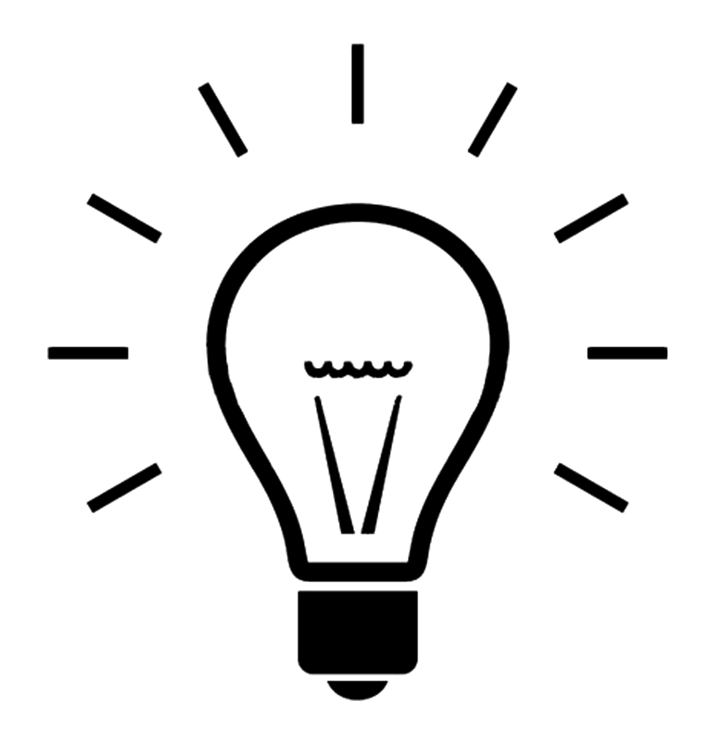 |
Il est important de respecter les colonnes du fichier XLSX de base pour que l’import fonctionne correctement.
L’idéal est d’utiliser notre trame à l’aide d’un « export base client », puis de remplir le fichier avec vos données propres. |
Si le fichier est valide, les choix suivants apparaîtront :
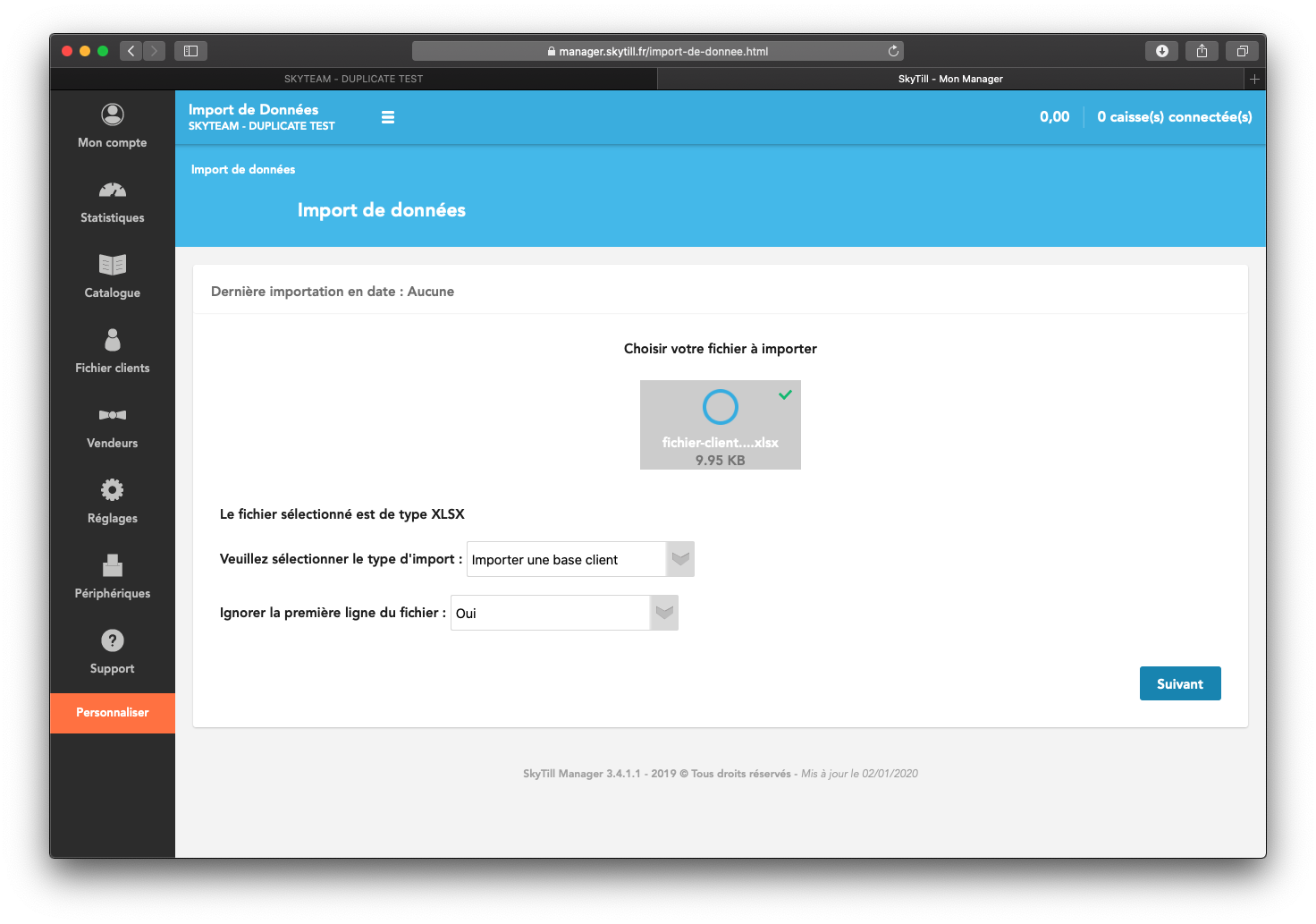 Vous devez alors choisir le type de fichier que vous voulez importer, dans notre cas « Importer une base client ».
Vous devez alors choisir le type de fichier que vous voulez importer, dans notre cas « Importer une base client ».
Sélectionnez ensuite si oui ou non vous voulez ignorer la première ligne de votre fichier lors de l’import.
Ceci est nécessaire lorsque cette première ligne correspond aux titres des différentes colonnes.
Le bouton « suivant » devient utilisable, et vous permet de passer à l’étape suivante.
Les données sont alors représentées sous la forme de listes, correspondant aux différentes colonnes de votre fichier:

| Il est obligatoire pour cet import d’avoir, et de définir la colonne contenant la référence du client.
La colonne « A » dans notre exemple. |
Cliquez sur le titre de chaque colonne dont vous souhaitez tenir compte, et sélectionnez dans la liste déroulante la donnée qu’elle représente.
Laissez le choix à « ignorer cette colonne » si les données de cette colonne ne sont pas utiles. Cette colonne ne sera pas importée, la colonne D dans notre exemple.
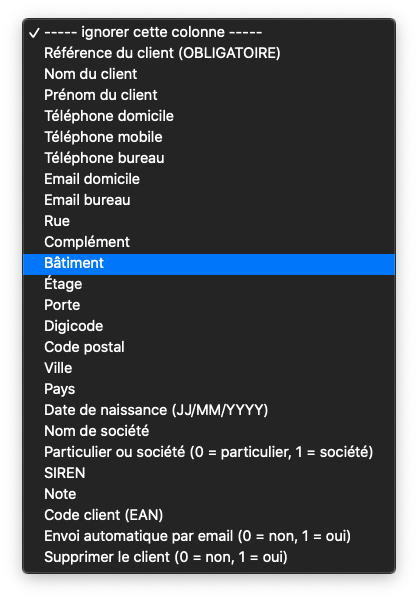
Si la référence du client est inexistante, un nouveau sera créé. Si cette référence existe, le client correspondant sera alors modifié.
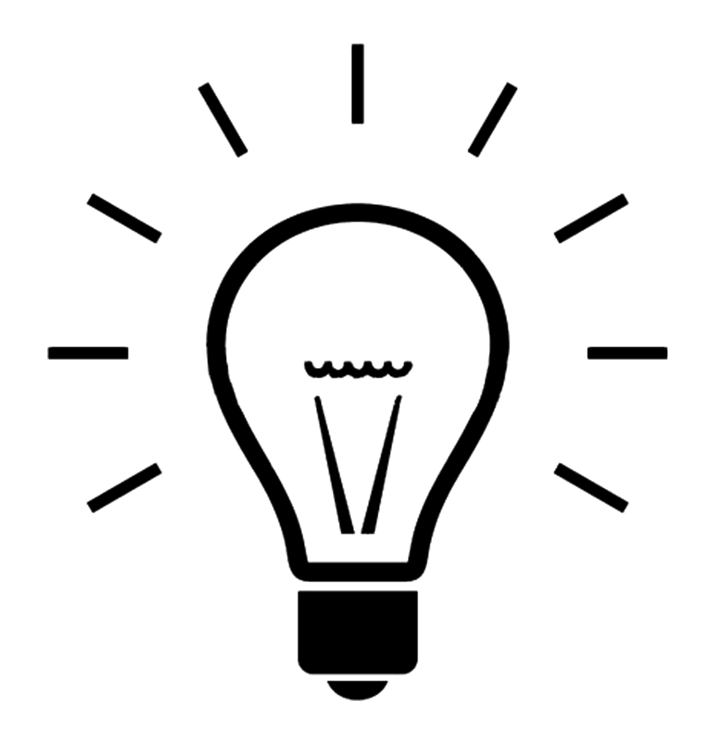 |
Vous n’avez pas modifié les informations contenus dans certaines colonnes ? Alors ne les importez pas ! Supprimez la ou les colonnes concernées de votre fichier à importer.
Cela minimisera les erreurs liées à une faute de frappe, ou une mauvaise manipulation. Et oui, l’erreur est humaine!! |
Erreur lors de l’importation
To topSi une erreur est décelée, elle vous sera notifiée et vous ne pourrez continuer votre import qu’une fois la ligne en erreur corrigée.
Les erreurs possibles sont:
- « Référence client : Ce champ n’accepte que des chiffres » -> Vous devez saisir uniquement des chiffres
- « Référence client : Cette référence n’est pas unique dans votre fichier » -> vous avez deux références client identiques
- « Nom du client : Ce champ n’accepte pas de caractères spéciaux » -> ce champ doit comporter des nombres ou des lettres
- « Nom du client : Ce champ ne doit pas être vide » -> Renseigner un nom
- « Prénom du client : Ce champ n’accepte pas de caractères spéciaux » -> ce champ doit comporter des nombres on des lettres
- « Téléphone domicile : Ce champ n’accepte pas de caractères spéciaux » -> ce champ doit comporter des nombres on des lettres
- « Téléphone bureau : Ce champ n’accepte pas de caractères spéciaux » -> ce champ doit comporter des nombres on des lettres
- « Email domicile : Ce n’est pas une adresse email valide » -> l’adresse mail n’est pas complète
- « Email bureau : Ce n’est pas une adresse email valide » -> l’adresse mail n’est pas complète
- « Rue : Ce champ n’accepte pas de caractères spéciaux » -> ce champ doit comporter des nombres on des lettres
- « Complément : Ce champ n’accepte pas de caractères spéciaux » -> ce champ doit comporter des nombres on des lettres
- « Bâtiment : Ce champ n’accepte pas de caractères spéciaux » -> ce champ doit comporter des nombres on des lettres
- « Étage : Ce champ n’accepte pas de caractères spéciaux » -> ce champ doit comporter des nombres on des lettres
- « Porte : Ce champ n’accepte pas de caractères spéciaux » -> ce champ doit comporter des nombres on des lettres
- « Digicode : Ce champ n’accepte pas de caractères spéciaux » -> ce champ doit comporter des nombres on des lettres
- « Code postal : Ce champ n’accepte pas de caractères spéciaux » -> ce champ doit comporter des nombres on des lettres
- « Ville : Ce champ n’accepte pas de caractères spéciaux » -> ce champ doit comporter des nombres on des lettres
- « Pays : Ce champ n’accepte pas de caractères spéciaux » -> ce champ doit comporter des nombres on des lettres
- « Date d’anniversaire : Le format doit être JJ/MM/YYYY »-> voici un exemple de date 01/02/2019
- « Société : Ce champ n’accepte pas de caractères spéciaux » -> ce champ doit comporter des nombres on des lettres
- « Particulier ou société : ‘0’ pour PARTICULIER ou ‘1’ pour SOCIETE »
- « SIREN : Ce champ n’accepte pas de caractères spéciaux » -> ce champ doit comporter des nombres on des lettres
- « Note : Ce champ n’accepte pas de caractères spéciaux »-> ce champ doit comporter des nombres on des lettres
- « Mail automatique : ‘0’ pour NON ou ‘1’ pour OUI »
- « Supprimer le client : ‘0’ pour NON ou ‘1’ pour OUI »
Une fois vos colonnes bien renseignées, vous devez cliquer sur « valider ».
Une fenêtre de récapitulation vous permettra de visualiser l’ensemble des modifications qui seront apporté par l’import de votre fichier:
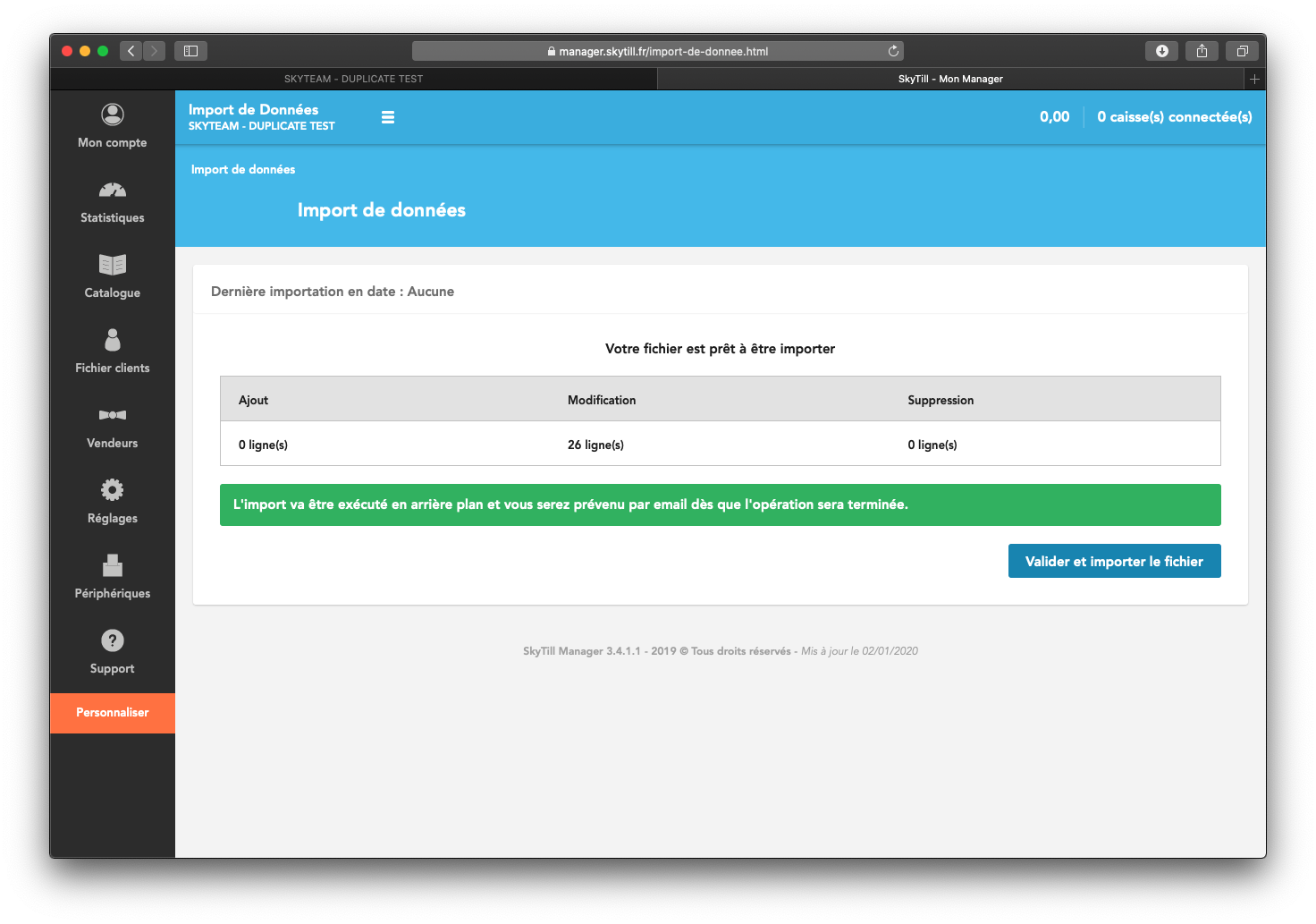
Vous cliquez sur « Valider et importer le fichier » pour que l’opération soit lancée.
Vous recevrez un mail lorsque l’import du fichier dans votre base sera terminer.