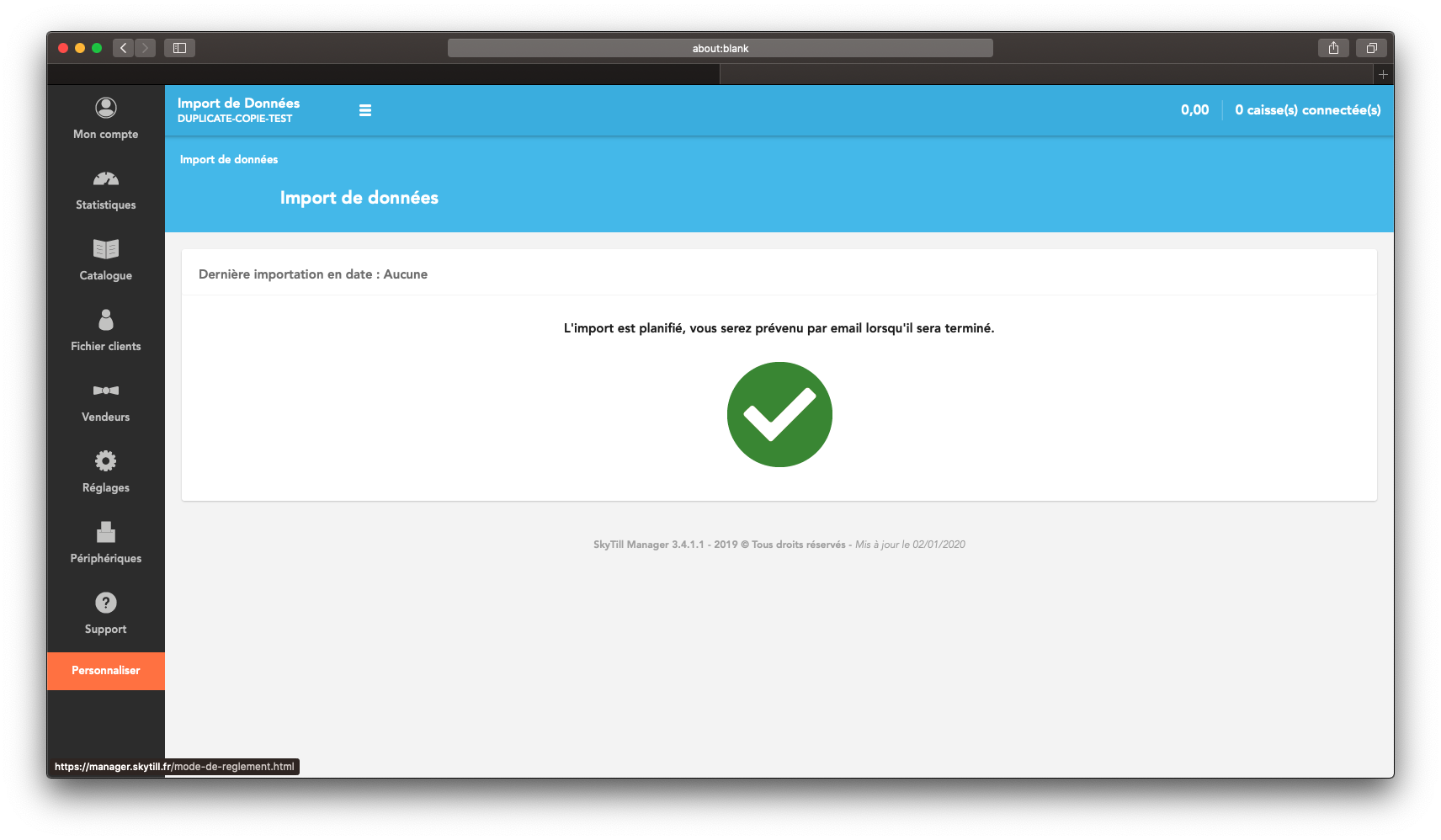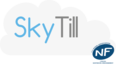Dans le but de gérer le plus efficacement possible vos articles, Skytill vous offre la possibilité d’exporter votre base, et de la gérer via des imports de fichier.
Les formats tolérés sont les suivants: XLS, XLSX ou CSV.
Exporter la base articles
To topPour exporter votre base articles, rendez-vous sur le manager, survolez l’onglet « Catalogue », puis cliquez sur « Produit ».
Cliquez alors sur « Exporter la base article » dans le bandeau bleu en haut de page.
Cochez ou saisissez la/les adresse(s) sur lesquelles vous souhaitez recevoir base article.
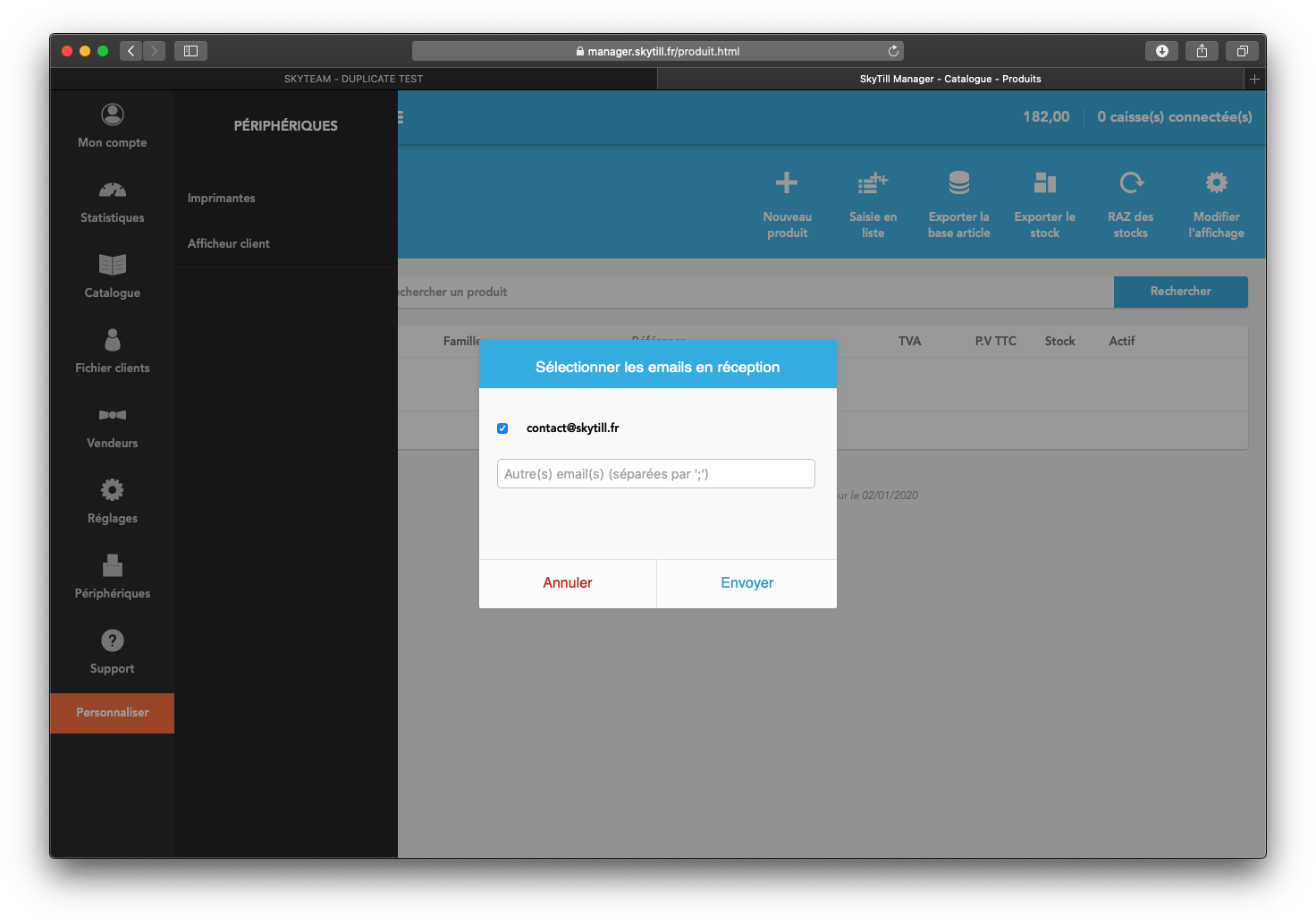 Vous recevrez alors un mail contenant en pièce jointe un fichier au format .xlsx qui contiendra la liste de vos articles et de leurs données.
Vous recevrez alors un mail contenant en pièce jointe un fichier au format .xlsx qui contiendra la liste de vos articles et de leurs données.
Exporter le stock
To topVous pouvez également avoir besoin d’exporter votre stock, dans le but d’effectuer un inventaire de vos produits.
| Attention, les données de cet export sont l’équivalent d’un arrêt sur image, à l’instant T.
Vous n’y trouverez pas d’historique des mouvements de vos produits ! |
Pour cela rendez-vous sur votre manager, et survolez l’onglet « Catalogue », cliquez sur le bouton « Produit ».
Dans le bandeau bleu en haut de page, se trouve un bouton « exporter le stock ».
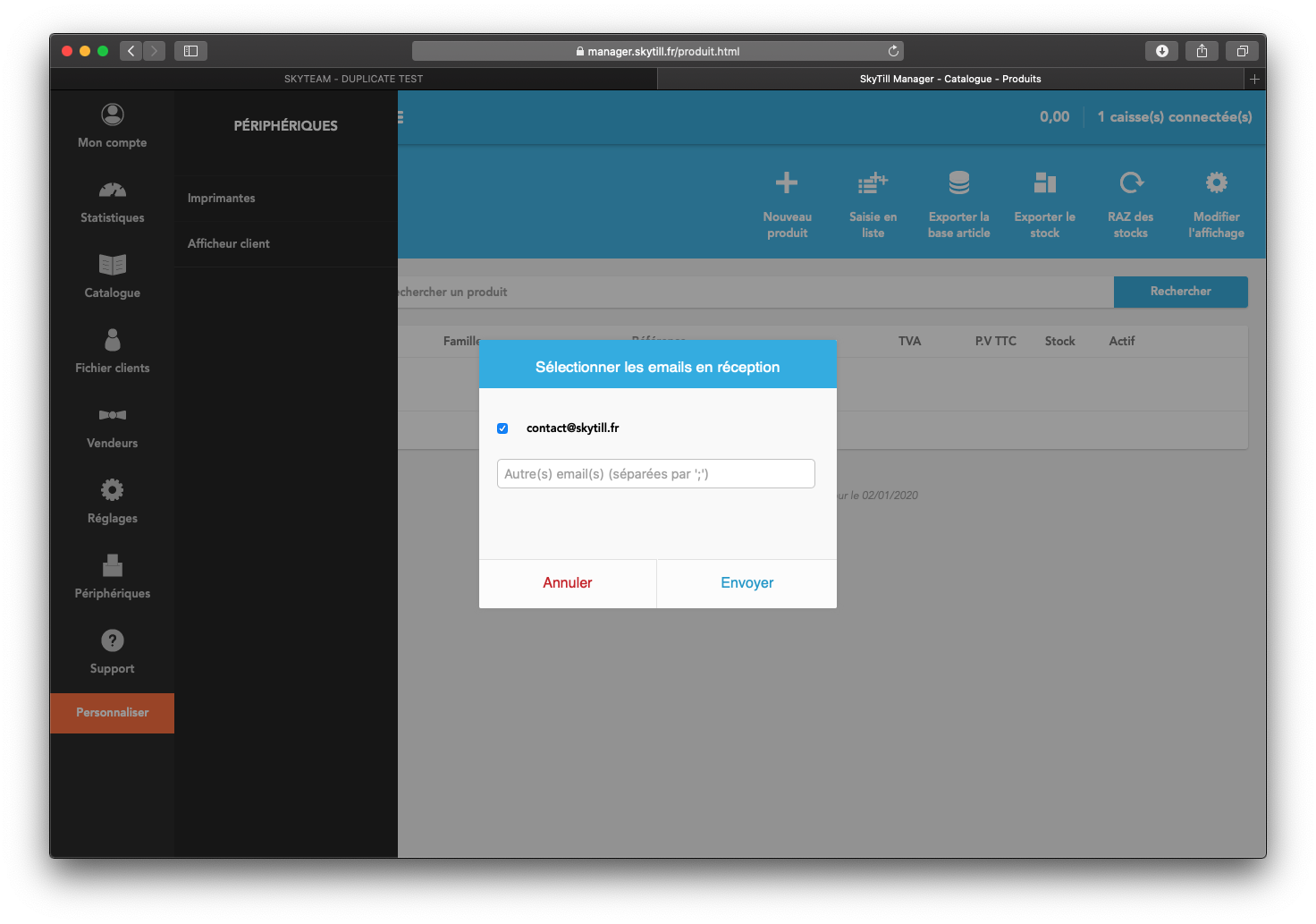
Renseignez votre adresse mail, et le fichier vous sera envoyé au format .xlsx .
Importer une base articles depuis un fichier XLS, XLSX ou CSV
To topVous avez travaillé votre base articles dans un fichier et vous êtes prêt à l’importer dans Skytill ? Nous allons vous guider.
Dans un premier temps, il est utile de préciser que l’import ne concerne la création / modification que de produits. Il est donc nécessaire au préalable de créer manuellement vos différentes familles. Vous pourrez ensuite y importer vos produits.
| Nous avons souhaité rendre l’import par fichier .xls ou .csv le plus flexible possible, afin de s’adapter à l’organisation de vos propres fichiers.
Cependant, certaines données sont indispensables au bon fonctionnement de l’import (explications ci-après). Pour un fonctionnement optimal, l’idéal est d’effectuer un export de base article afin de recevoir une trame de fichier type, et de le remplir avec vos propres données en respectant les colonnes existantes. |
Certaines données sont donc indispensables :
- Référence famille : la référence que vous avez paramétré (ou automatiquement générée par SkyTill) à la famille dans laquelle sera classé le produit
- Référence produit : la référence du produit à importer
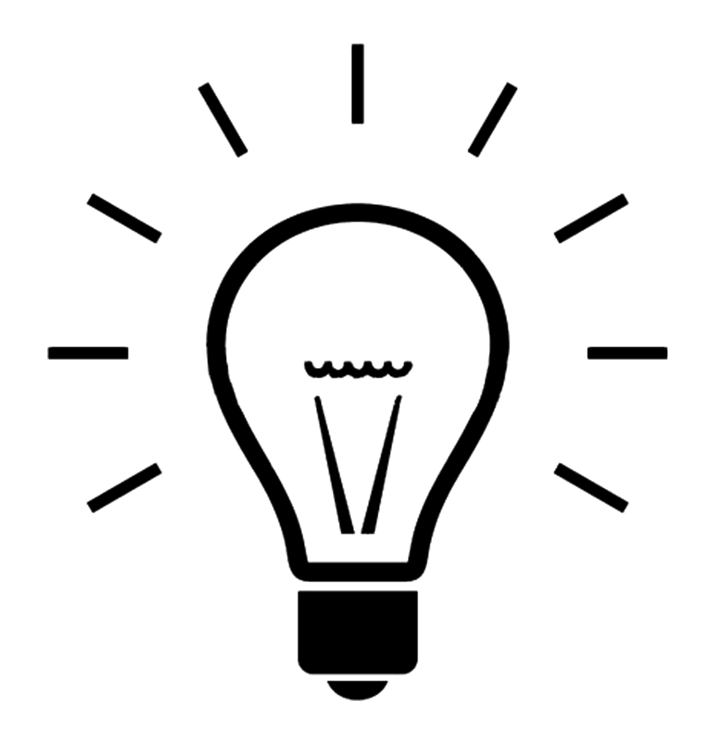 |
La référence produit est une donnée très importante dans la phase d’import :
|
Allez survoler l’onglet « Réglages » de votre manager, puis cliquez sur « Import de données ».
Faite glisser votre fichier à importer sur l’emplacement prévu à cet effet, ou cliquez dans cette zone afin d’accéder aux fichiers présents sur votre ordinateur et de sélectionner celui souhaité.
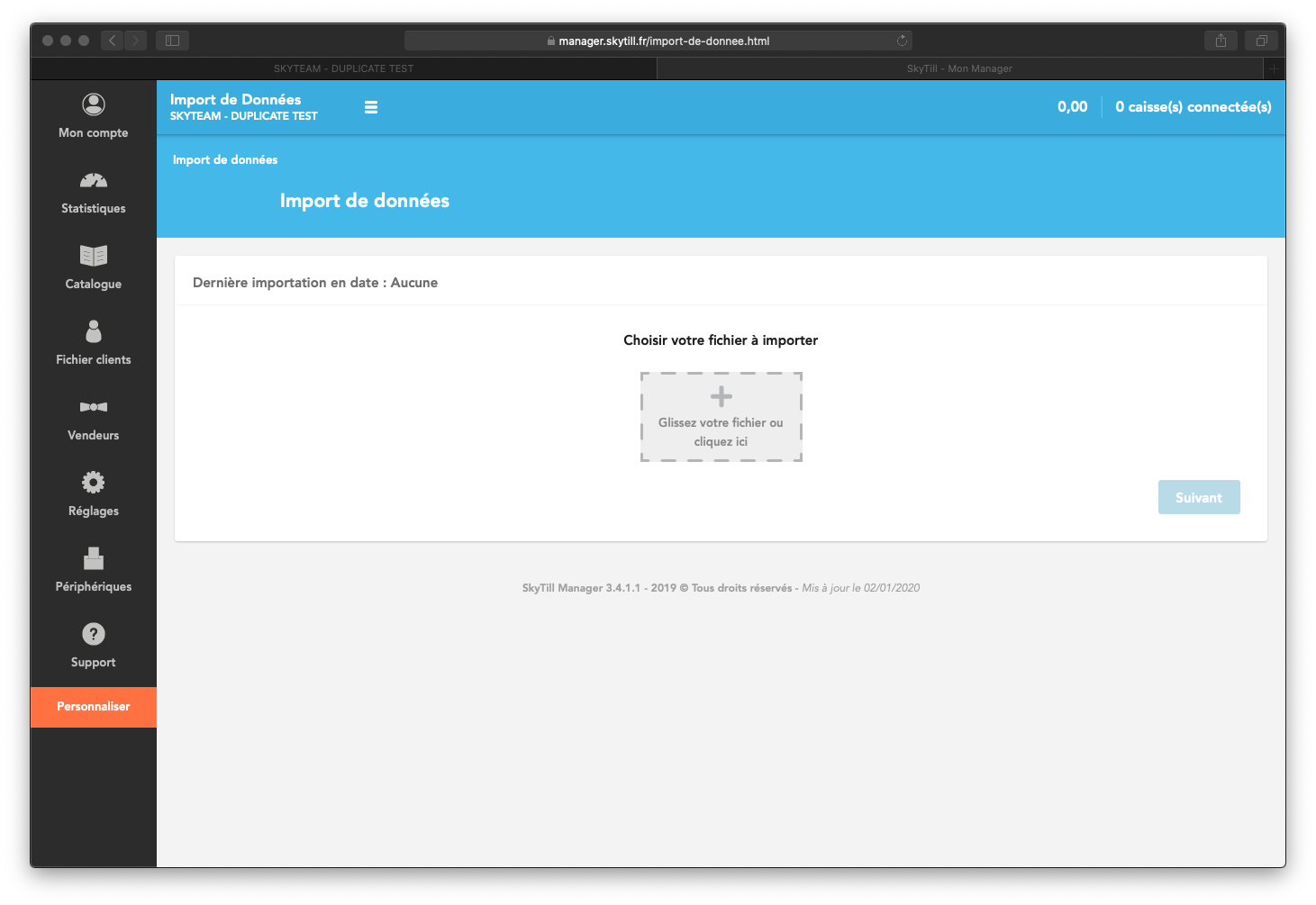
Vous devez alors choisir le type de fichier que vous voulez importer, dans notre cas « Importer une base articles ».
Si votre fichier contient une première ligne contenant le titre de chaque colonne (c’est le cas dans la trame que vous envoie SkyTill par exemple), sélectionnez « Ignorer la première ligne du fichier » => « Oui ».
Dans le cas contraire, laissez le choix « Non ».
Cliquez sur « suivant » pour passer à l’étape suivante.
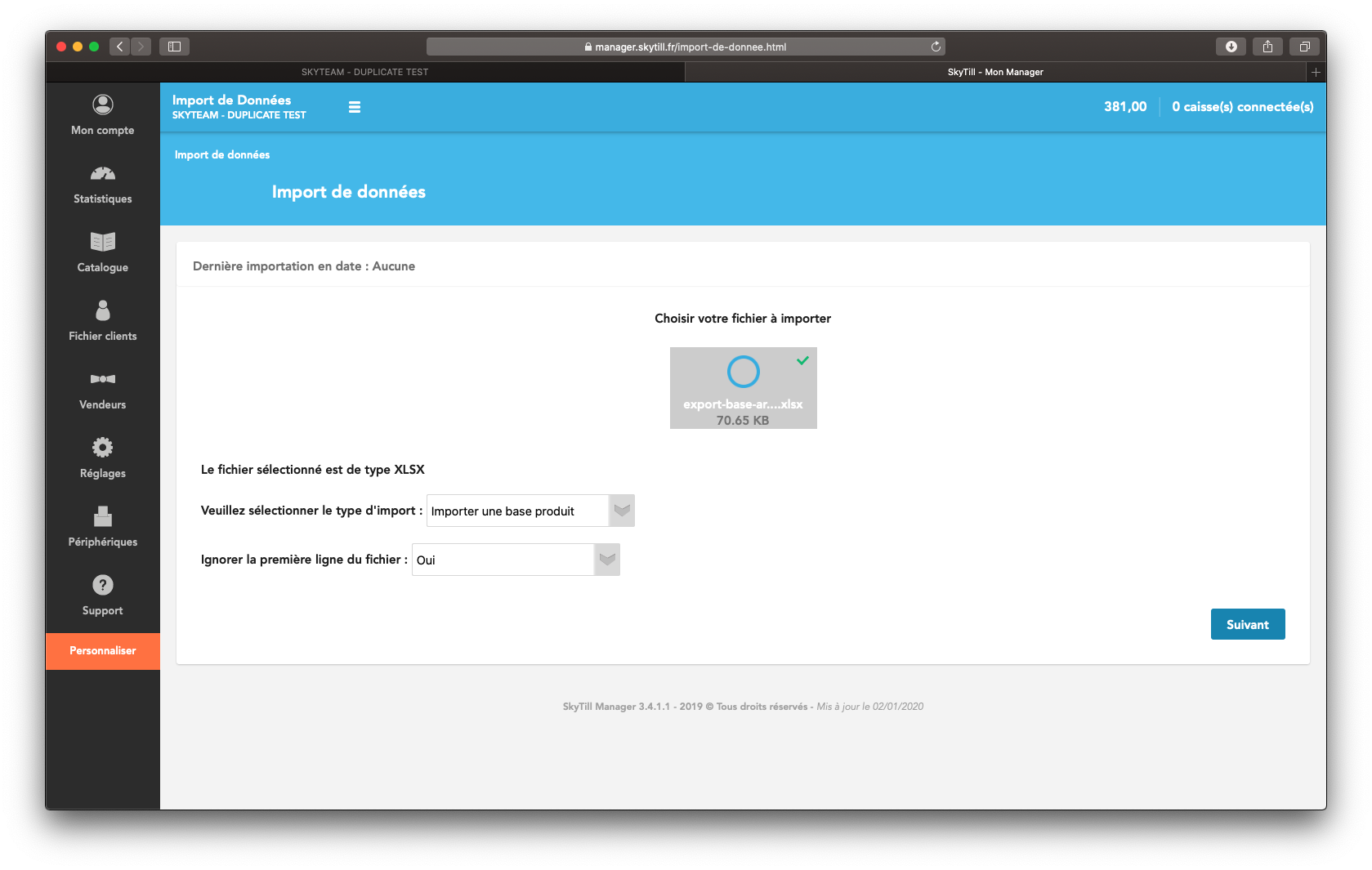
SkyTill vous présente alors une liste de chaque colonne qu’il a détecté dans votre fichier.
Pour chacune d’entre elles, un menu déroulant vous permet de sélectionner quelle donnée elle contient :
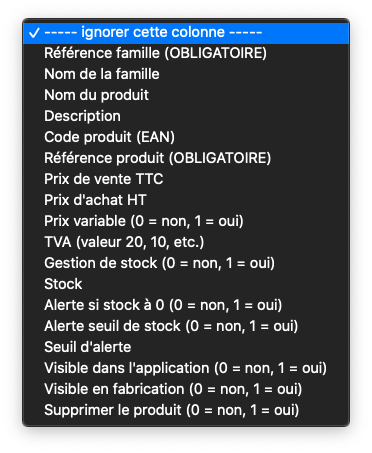
Renseignez le type de données concernée uniquement pour les colonnes que vous souhaitez importer. Ignorez les autres.
Les colonnes « Référence famille » et « Référence produit » sont indispensable, comme expliqué plus haut.
Erreur lors de l’import
To topSi des données contenus dans une ou plusieurs cellules ne sont pas conformes au format attendu, vous ne pourrez pas importer votre fichier.
Heureusement, vous verrez s’afficher un message qui vous informera, du mieux possible, du type d’erreur et des lignes concernées, afin que vous puissiez apporter une correction à votre fichier.
Dans la colonne, les lignes en erreur sont spécifiées comme suit:
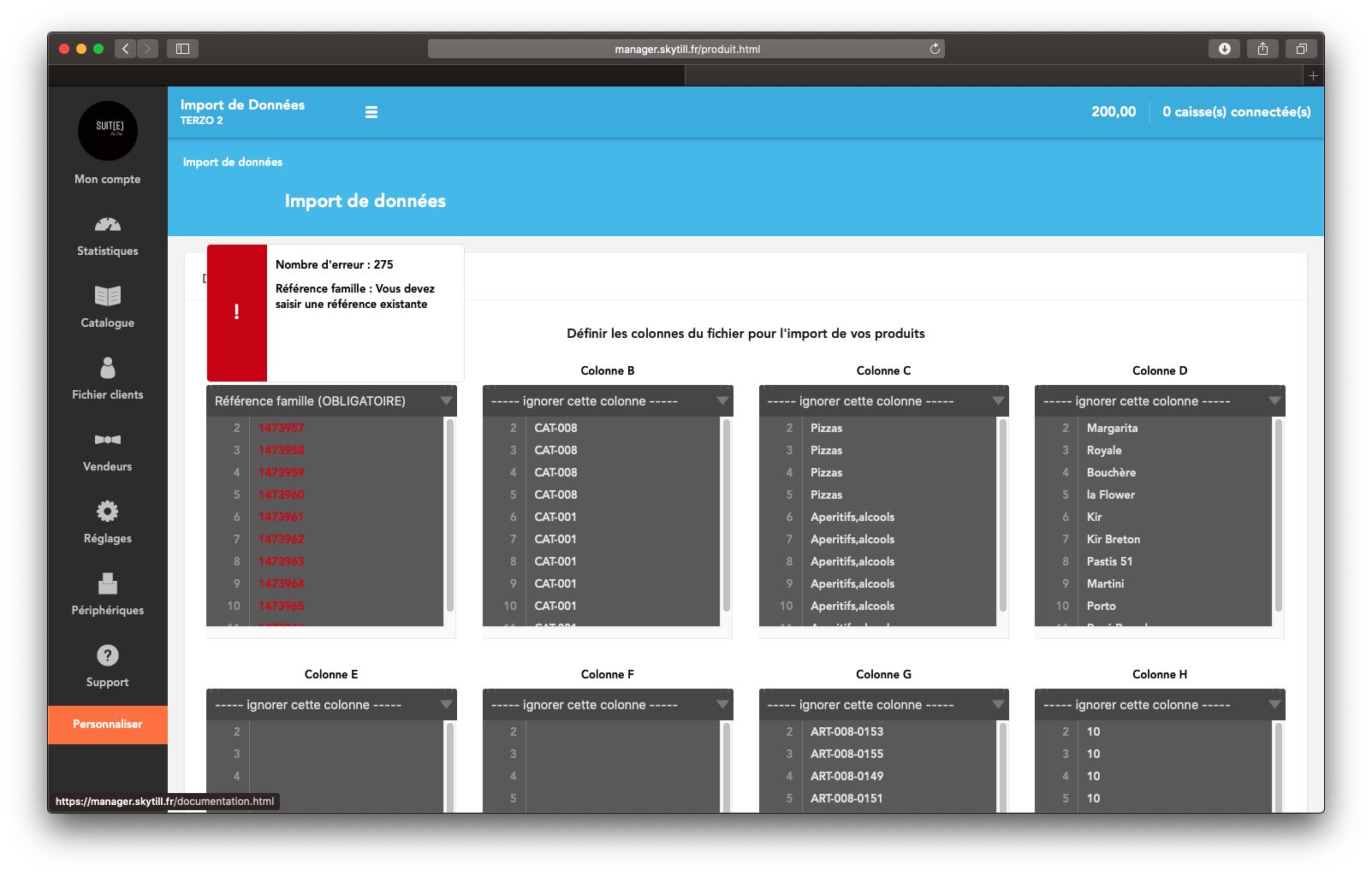
Les messages d’erreur
To topVoici les messages d’erreur que vous pouvez rencontrer et les corrections à apporter :
- « Référence famille : Ce champ n’accepte que des chiffres ou des lettres » -> Supprimer les caractères de type « point », « virgule », « & » …
- « Référence famille : Ce champ ne doit pas être vide » -> Ce champ doit comporter une référence famille
- « Référence famille : Vous devez saisir une référence existante » -> La référence de cette famille n’existe pas dans votre catalogue
- « Nom de la famille : Ce champ ne doit pas être vide » -> le nom de la famille doit être spécifié dans la cellule
- « Nom de la famille : Ce champ n’accepte pas de caractères spéciaux » -> Ce champ ne doit comporter que des lettres ou des nombres (même pas de « & » ! )
- « Nom du produit : Ce champ ne doit pas être vide » -> le nom du produit doit être spécifié dans la cellule
- « Nom du produit : Ce champ n’accepte pas de caractères spéciaux » -> Ce champ ne doit comporter que des lettres ou des nombres (même pas de « & » ! )
- « Code produit : Ce champ n’accepte pas de caractères spéciaux » -> Ce champ ne doit comporter que des lettres ou des nombres (même pas de « & » ! )
- « Référence produit : Ce champ n’accepte que des chiffres ou des lettres » -> Ce champ ne doit pas avoir de caractères de type « point », « virgule », …
- « Référence produit : Cette référence n’est pas unique dans votre fichier » -> La référence produit doit être unique pour chaque produit
- « Prix de vente T.T.C : Ce champ n’accepte qu’un nombre » -> Des caractères autre que des nombres ce sont glissé dans votre saisie
- « Prix d’achat H.T. : Ce champ n’accepte qu’un nombre » -> Des caractères autre que des nombres ce sont glissé dans votre saisie
- « Prix variable : ‘0’ pour NON ou ‘1’ pour OUI »
- « TVA : Ce champ n’accepte qu’un nombre » -> Des caractères autre que des nombres ce sont glissé dans votre saisie
- « Gestion du stock : ‘0’ pour NON ou ‘1’ pour OUI »
- « valeur du stock : Ce champ n’accepte qu’un nombre » -> Des caractères autre que des nombres ce sont glissé dans votre saisie
- « Gestion du stock : ‘0’ pour NON ou ‘1’ pour OUI »
- « Seuil d’alerte : Ce champ n’accepte qu’un nombre » -> Des caractères autre que des nombres ce sont glissé dans votre saisie
- « Visible dans l’application : ‘0’ pour NON ou ‘1’ pour OUI »
- « Visible sur le ticket de fabrication : ‘0’ pour NON ou ‘1’ pour OUI »
- « Supprimer le produit : ‘0’ pour NON ou ‘1’ pour OUI »
Modifier votre fichier selon les erreurs affichées, et procédez à nouveau à l’import de votre fichier sur votre Manager.
Lorsque les données ont été vérifiées, sans erreur détéctée, un résumé des modifications qui seront apportées sur votre base article sera affiché.
Valider pour importer le fichier.
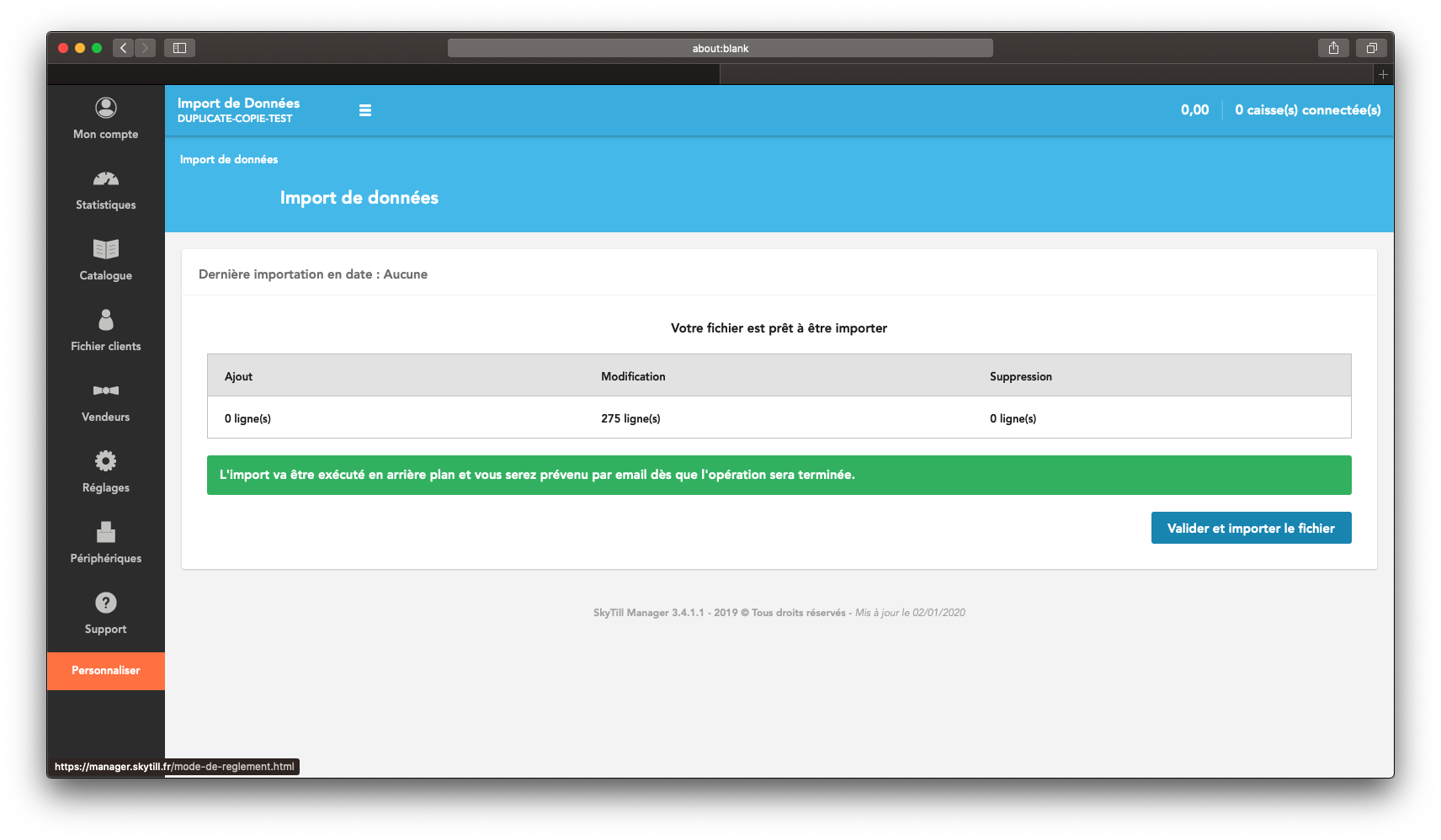
Une fois l’import validé, un mail sera expédié pour vous signifier du bon déroulement de l’opération une fois celle-ci terminée.