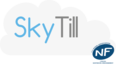Vous venez de recevoir votre nouvelle imprimante Star, nous allons vous guider afin de la reliée à Skytill!
Branchements
To topLa première étape consiste à connecter votre imprimante sur le secteur afin qu’elle soit alimentée électriquement, puis avec les éventuels périphériques :
- Retirer la trappe de protection, pour accéder aux connectiques
- Brancher la prise d’alimentation électrique sur le port DC24V
- Afficheur client, un scanner de codes barre, branchez le(s) sur le(s) port(s) USB indiquant 0.5A
- Connectez votre iPad à l’aide du câble lightning d’origine directement sur le port USB indiquant iPad 2.4A
Voici le dos de votre imprimante une fois ces branchements effectués :

Vous pouvez maintenant passer à la configuration avec Skytill.
Configuration avec Skytill
To topVous avez deux possibilités pour configurer votre imprimante :
- à partir du manager
- à partir de la caisse
Les deux méthodes se valent, nous allons détailler ici la configuration à partir de la caisse.
Cliquez sur « Options » en haut à droite de votre caisse puis sur le bouton « Périphériques ».
Choisissez « Imprimantes », puis cliquez sur en bas de la page sur « Nouvelle imprimante« .
La page de configuration d’une nouvelle imprimante s’ouvrira pour vous permettre de choisir vos réglages :
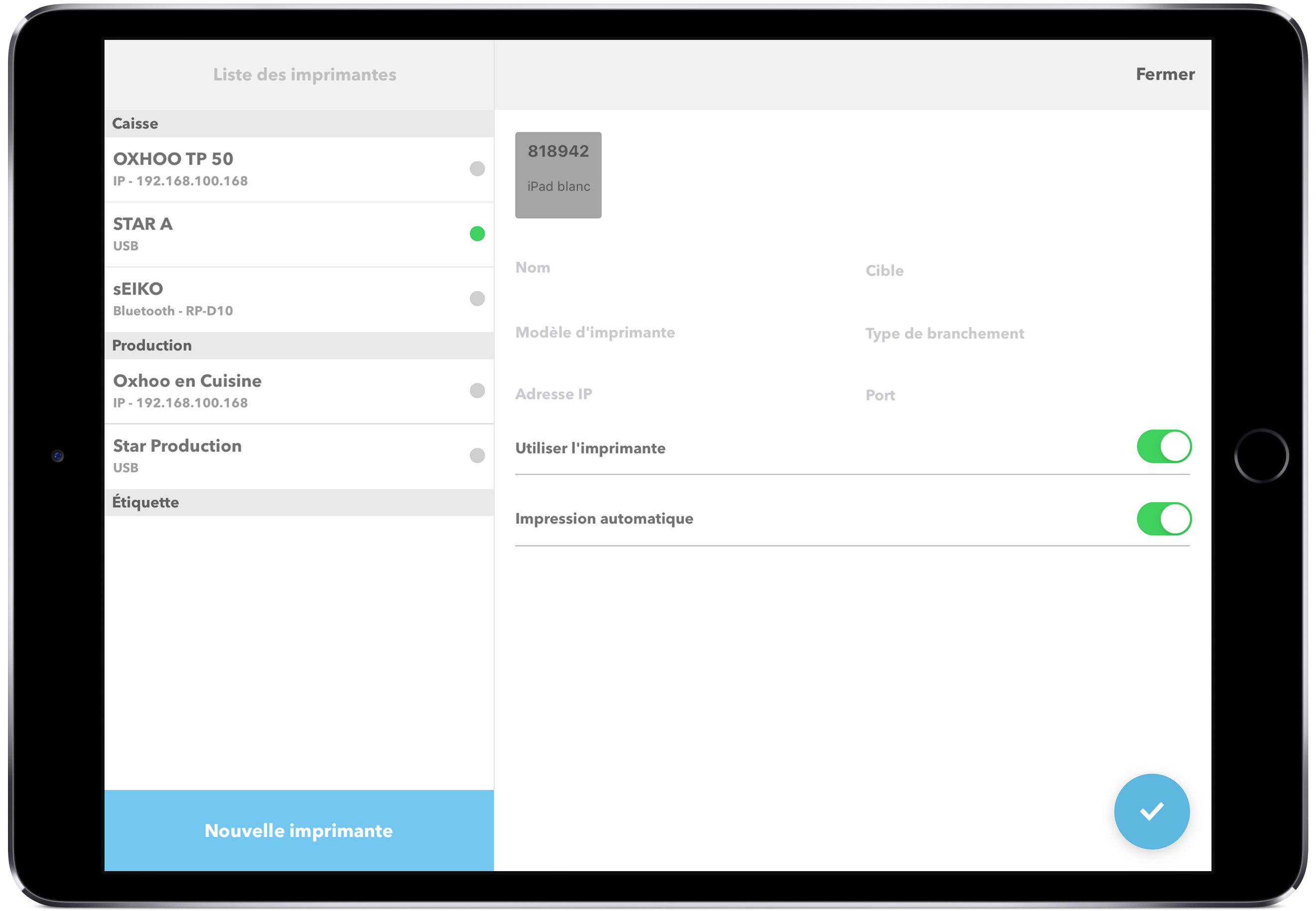
- Licence, votre licence doit être sélectionnée, quand c’est le cas elle apparaît en vert
- Nom, renseignez le nom que vous voulez attribuer à votre imprimante, pratique pour vous y retrouver dans le cas ou vous en avez plusieurs
- Cible, renseignez « Ticket de caisse/Ticket de production » en fonction du type de ticket que vous voulez éditer
- Modèle d’imprimante, sélectionnez « Star mC-Print3 »
- Type de branchement, sélectionnez « Imprimante USB-Lightning »
- Nom du port, est complété automatiquement au moment ou vous choisissez le type de liaison
- Utiliser l’imprimante et Impression automatique doivent êtres cocher en fonction de vos besoins
Puis validez avec la coche bleu en bas à droite.
Voici la configuration que vous devez avoir :
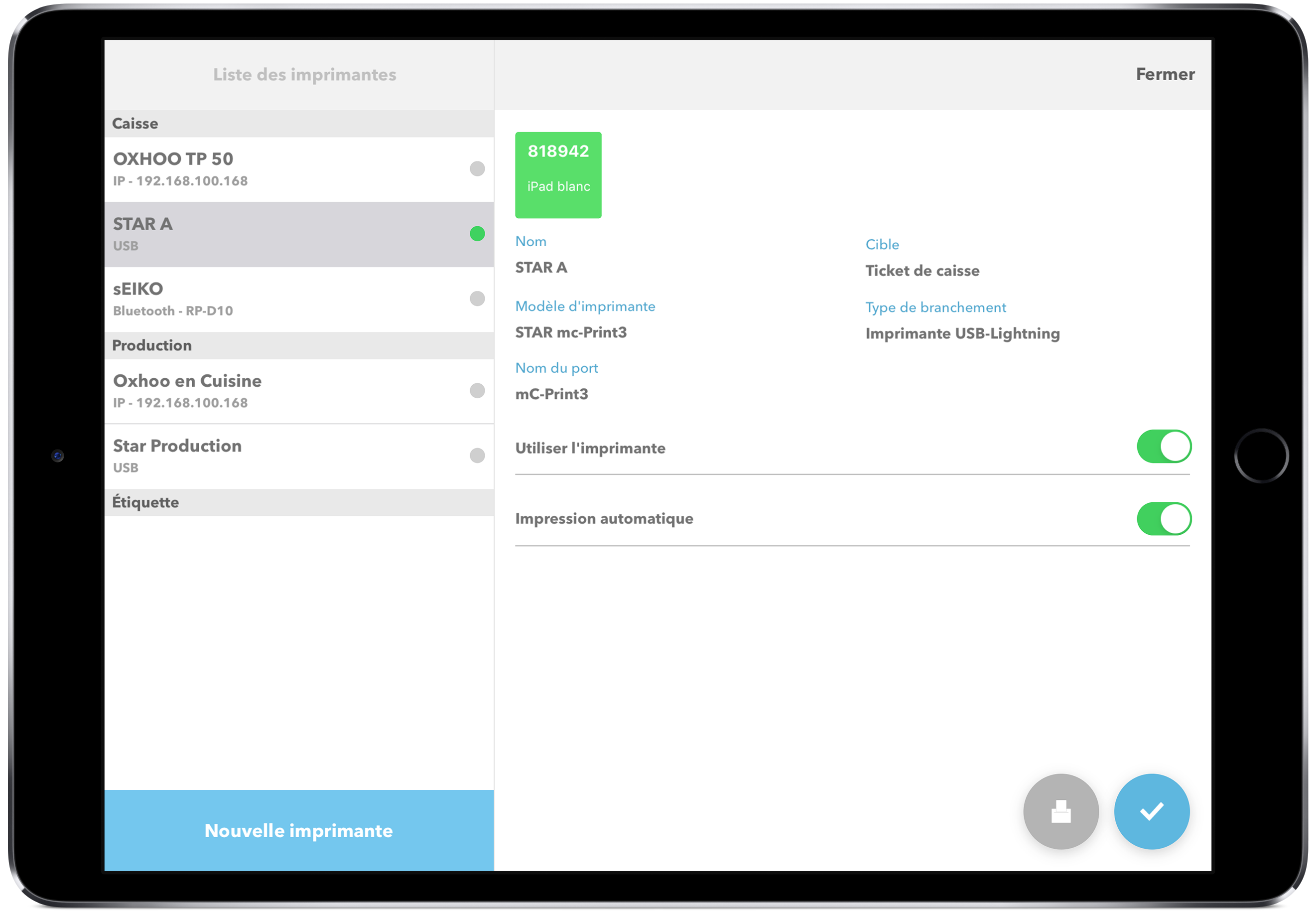
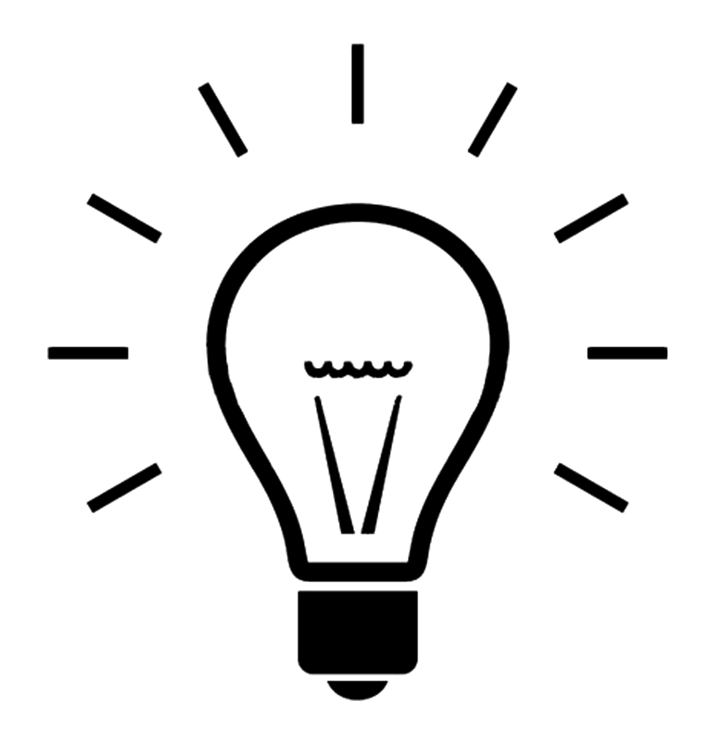 |
Une fois vos réglages effectués, vous pouvez effectuer un test d’impression en cliquant sur le bouton gris représentant une imprimante en bas à droite.
Un ticket de test est alors édité par votre imprimante, si ce n’est pas le cas reprenez les étapes ci-dessus une après l’autre afin de déterminer ou se trouve l’erreur. |
Afficheur client
To topL’afficheur ne peut être ajouté qu’à partir de votre Manager SkyTill.
Pour créer un nouvel afficheur client, rendez-vous sur le manager « périphériques » puis « afficheur client » .
Vous devez cliquer sur le bouton « Nouvel afficheur » dans le bandeau bleu en haut à droite.
- Sélectionnez la ou les licence(s) qui utiliseront l’afficheur que vous souhaitez créer
- Nommez votre afficheur afin de pouvoir l’identifier à l’avenir
- Définissez ou non l’utilisation de l’afficheur
- Renseignez le modèle de votre afficheur : ici « Star SCD222 ».
Vous pouvez maintenant renseigner un message d’accueil qui sera affiché lorsqu’aucune vente ne sera en cours.
N’oubliez pas de valider l’ajout de cet afficheur en cliquant sur la coche bleu en bas à droite de votre écran et de relancer votre application SkyTill.

Installation de MC-print utility
To topOuvrez l’application AppStore sur votre iPad.
Saisissez « mc-Print Utility » dans le champ de recherche, puis cliquez sur « Télécharger ».

Une fois téléchargée, vous pouvez ouvrir l’application.
Lors de la première utilisation, il faut sélectionner le model de votre imprimante, cliquez sur « Selected Printer ».
Choisissez votre imprimante dans la liste MCP31L Bluetooth/USB : mC-Print3
Lecteur de code barre et Ticket restaurants
To topVotre lecteur de code barre lit tous types de codes barre, il n’y à pas de configurations particulières à apporter sauf pour les tickets restaurants.
Allez sur l’application « mC-Print Utility », cliquez sur l’onglet « Printer Settings » puis « Barcode Reader Setting ».
Une fois la page des réglages ouverte, vous devez aller dans l’onglet des détails ( en haut de la page ), pour faire apparaître des réglages supplémentaires.
Défilez la page vers le bas pour accéder aux réglages »Interlaved 2 of 5 (ITF) » et activez la « Permission of Reading » comme c’est le cas sur notre exemple ci-dessous:
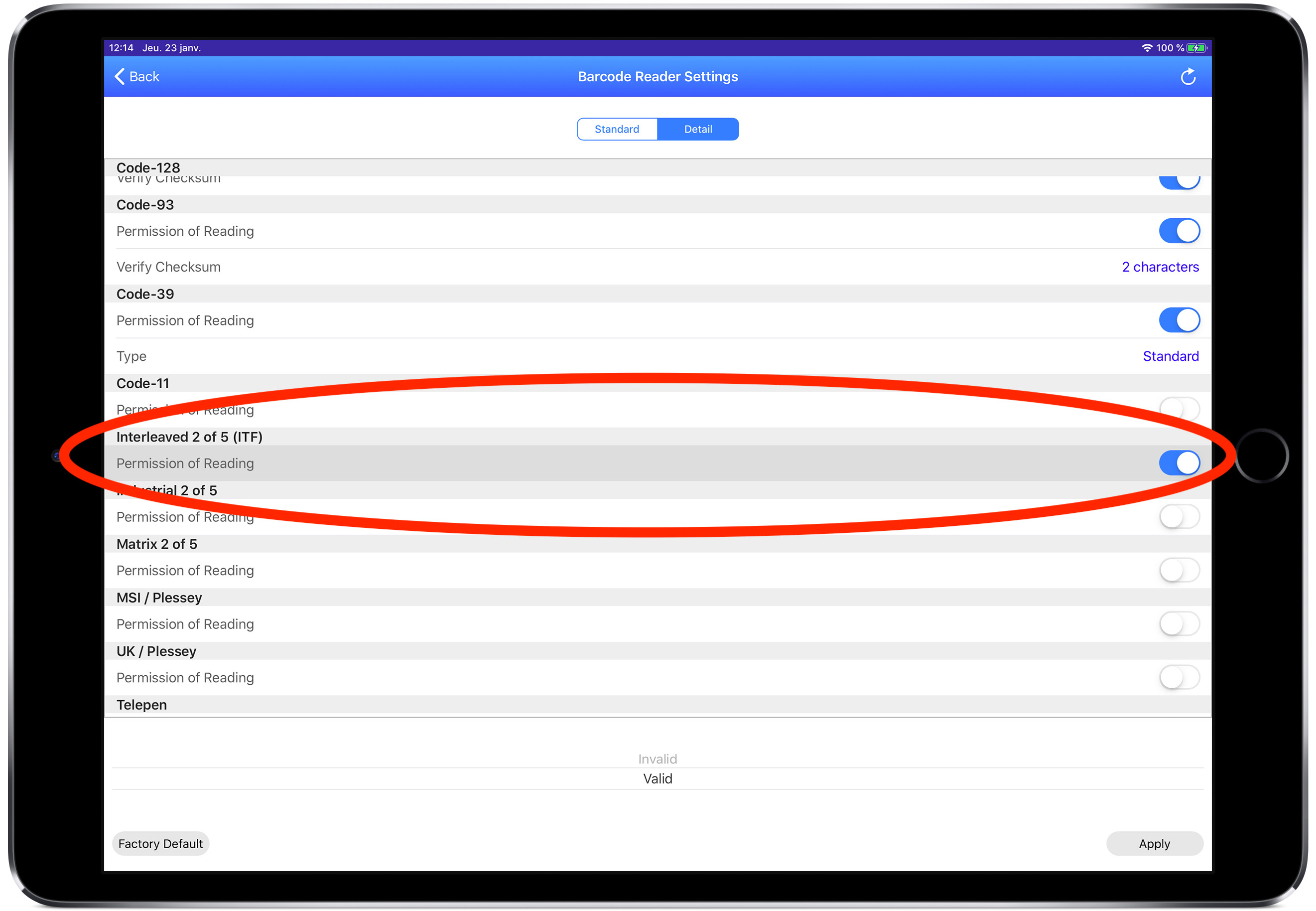
Vous devez terminer par « Apply » pour appliquer votre choix, puis le valider.
Un message vous préviendra du succès de l’opération.
Ouvrez Skytill et vos Ticket Restaurants serons lut par votre scanner.
Réduire la taille du ticket
To topDans l’application mC-Print Utility. Allez dans « Printer Settings » et cliquez sur « Memory Switch Settings ».

Sélectionnez « Paper Reduction (Vertical) » en bas de page, sélectionnez « Enable » puis cliquez sur « Apply »:
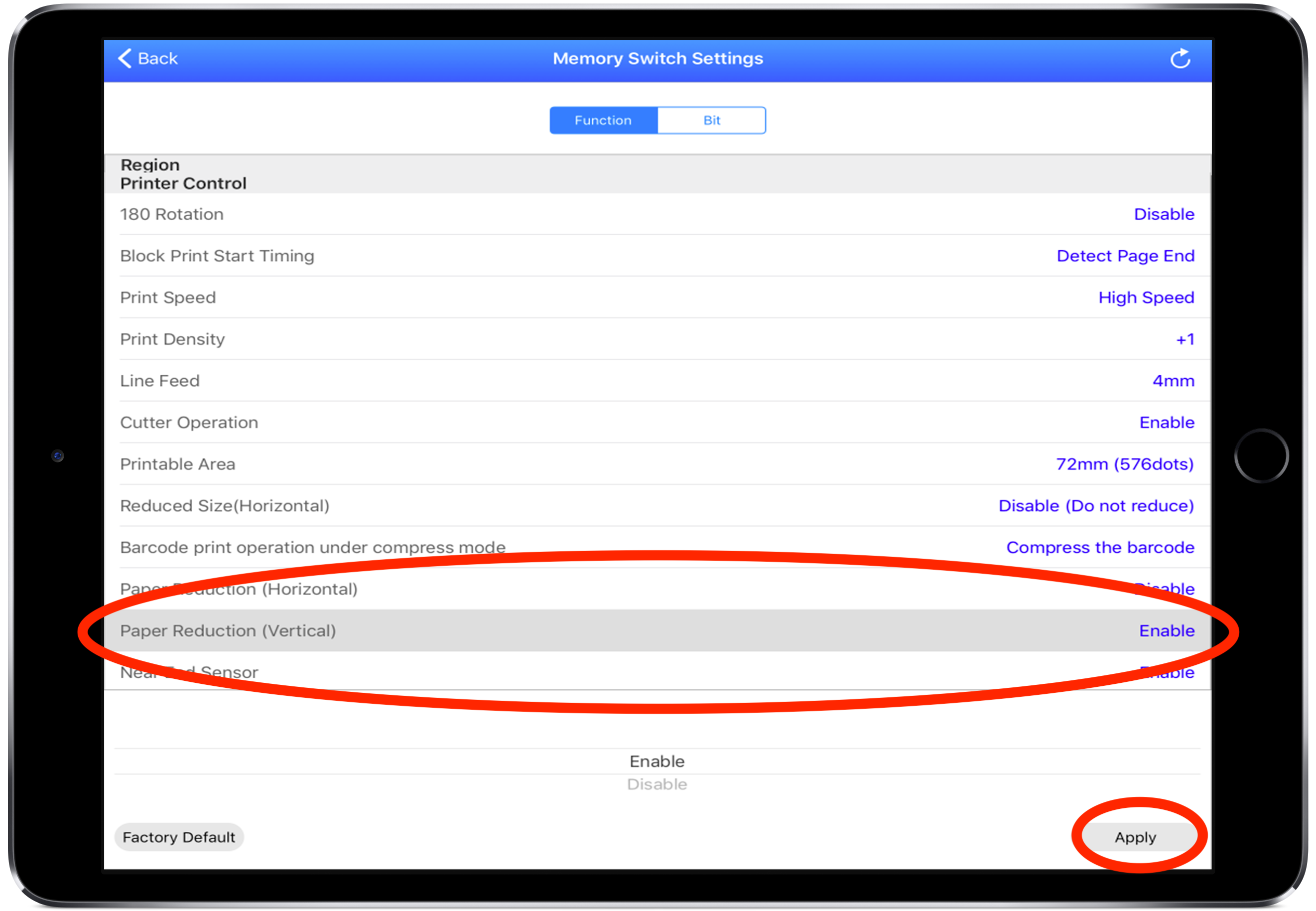
Valider votre choix, la réduction du papier et maintenant activée.
Charger votre logo
To topDans mC-PrintUtility, cliquez sur « Printer Settings » puis sélectionnez « Logo Settings ».

Cliquez sur « Append »
Sélectionnez votre fichier image (de préférence noir et blanc pour un meilleur rendu).

Attention, celui-ci doit être au préalable stocké sur votre iPad.
Veillez à bien laisser le « Key Code » sur 01, puis cliquez sur « Append ».
Validez votre choix en cliquant sur « Yes ».
Votre logo est maintenant correctement ajouté, et sera présent sur chaque ticket.