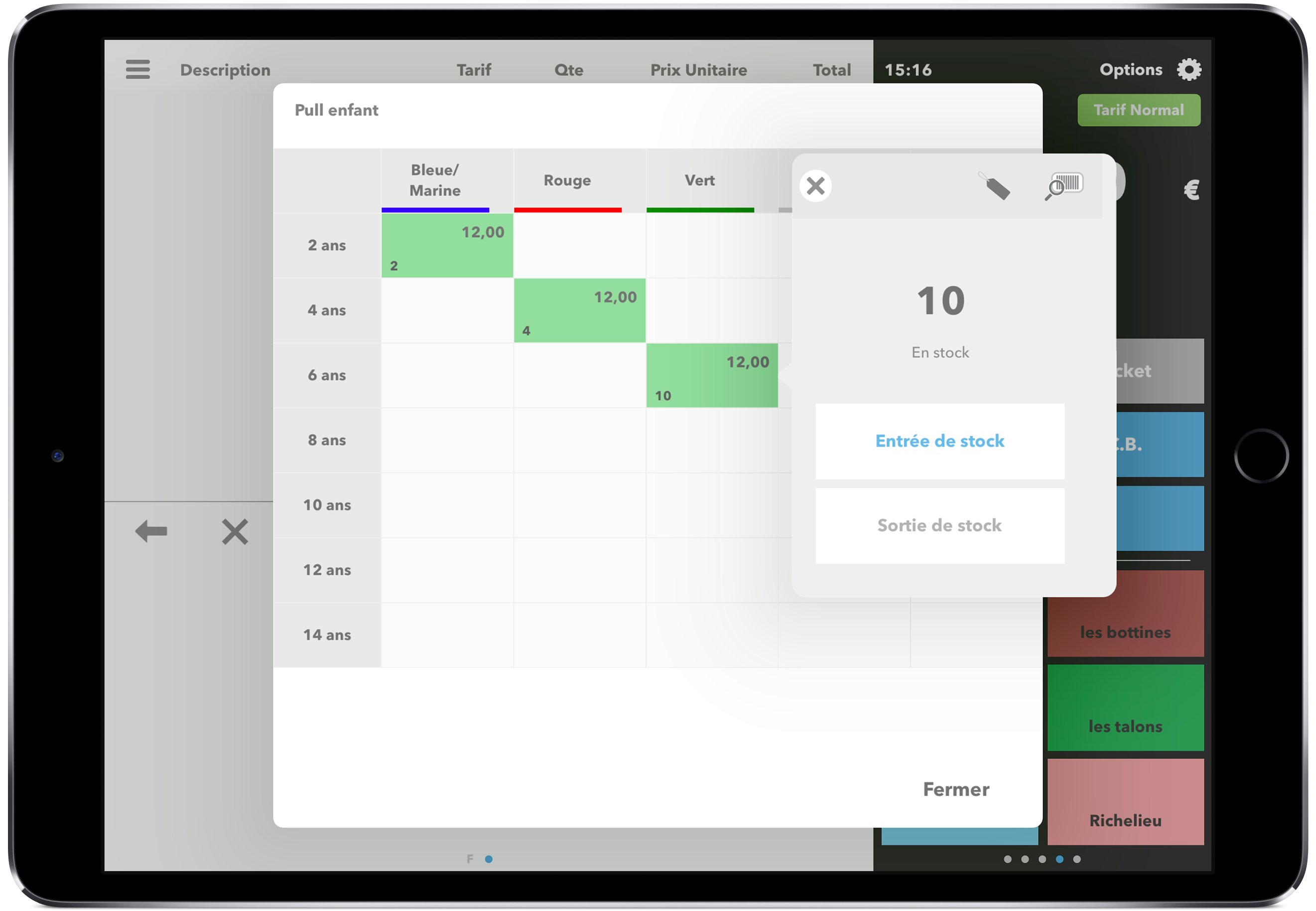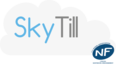Présentation générale
To topEn gérant des axes de déclinaisons, vous allez pouvoir associer différentes déclinaison (Couleur, Taille,…) à un ou plusieurs produit.
Ce qui évite de créer plusieurs produits alors que seule une caractéristique de couleur, de contenance ou de taille diffère, surtout si cette caractéristique est présente sur d’autres produits.
Il y’à trois étapes principales :
- la création d’un axe de déclinaison et ces marqueurs
- l’association de l’axe à votre produit
- la sélection de chaque déclinaison dans le tableau des marqueurs
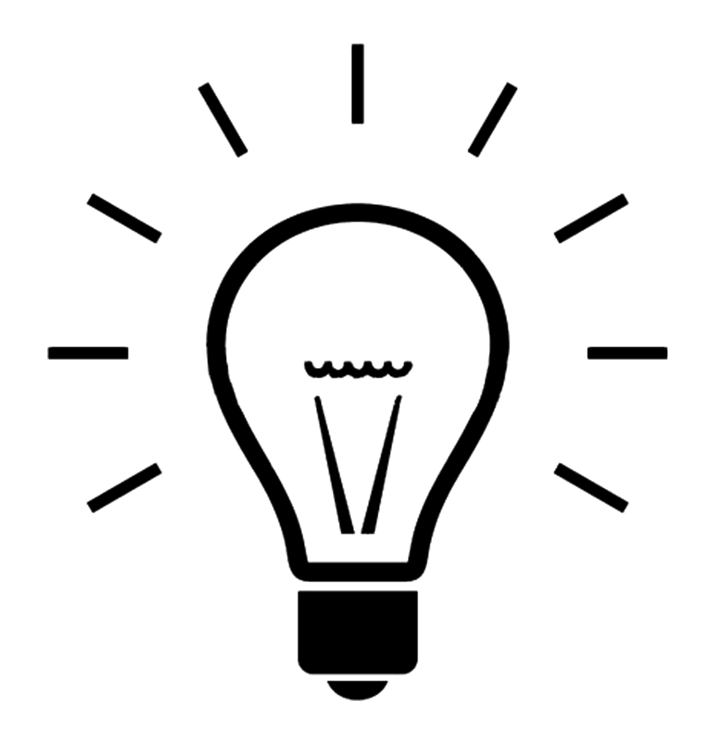 |
Petit lexique :
Axe de déclinaison : c’est une liste regroupant différents marqueur (Couleur, Taille,…) Marqueur : c’est la caractéristique, ou la particularité qui est déclinée par un axe (Couleur : rouge,vert,rose – Taille : S,M,L …) Déclinaison : c’est un produit final soumis à un ou plusieurs marqueurs ( un pull de couleur Rouge en taille M) |
Configuration des axes de déclinaisons
To topL’axe de déclinaison n’est pas visible par défaut, vous devez l’afficher à partir du manager dans l’onglet « Personnaliser » en cochant « Axe de déclinaison« .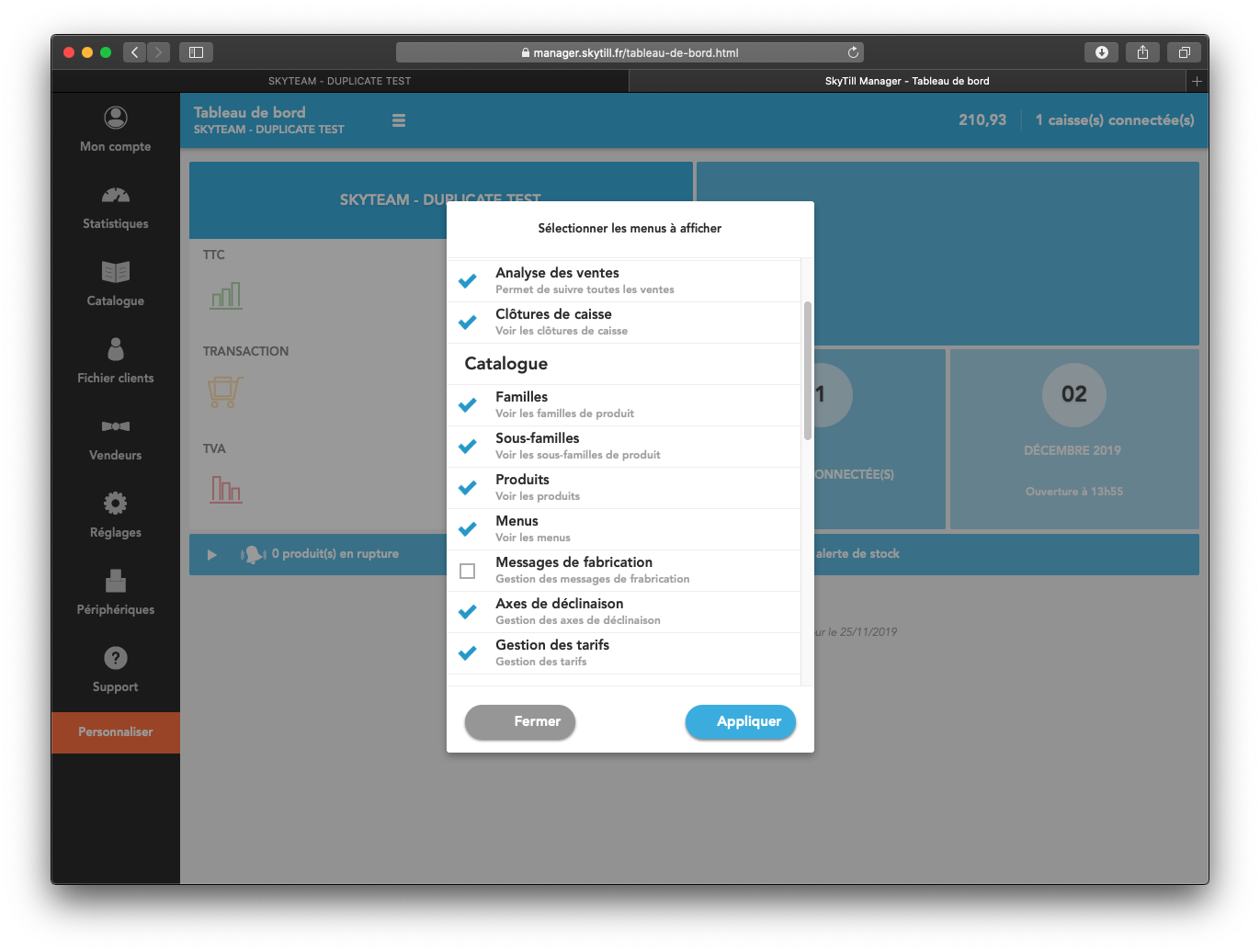
Une fois ce réglage effectué, vous pouvez accéder à l’onglet des axes de déclinaison en survolant « Catalogue ».
Cliquez dessus pour accéder à la page de gestion des axes de déclinaison.
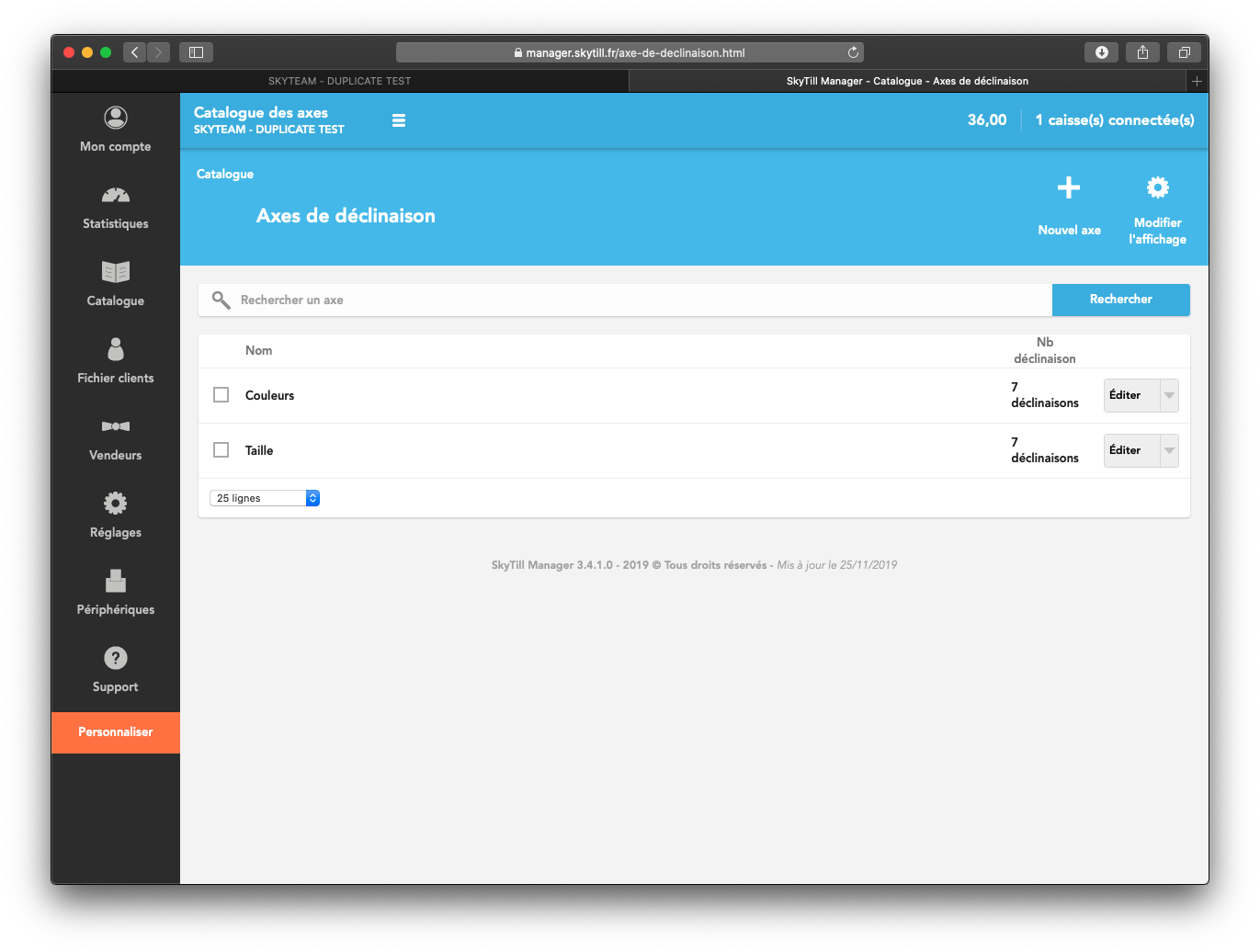
Créer un axe de déclinaison et ces marqueurs
To topPour créer un nouvel axe de déclinaison, cliquez sur le bouton « Nouvel axe » .
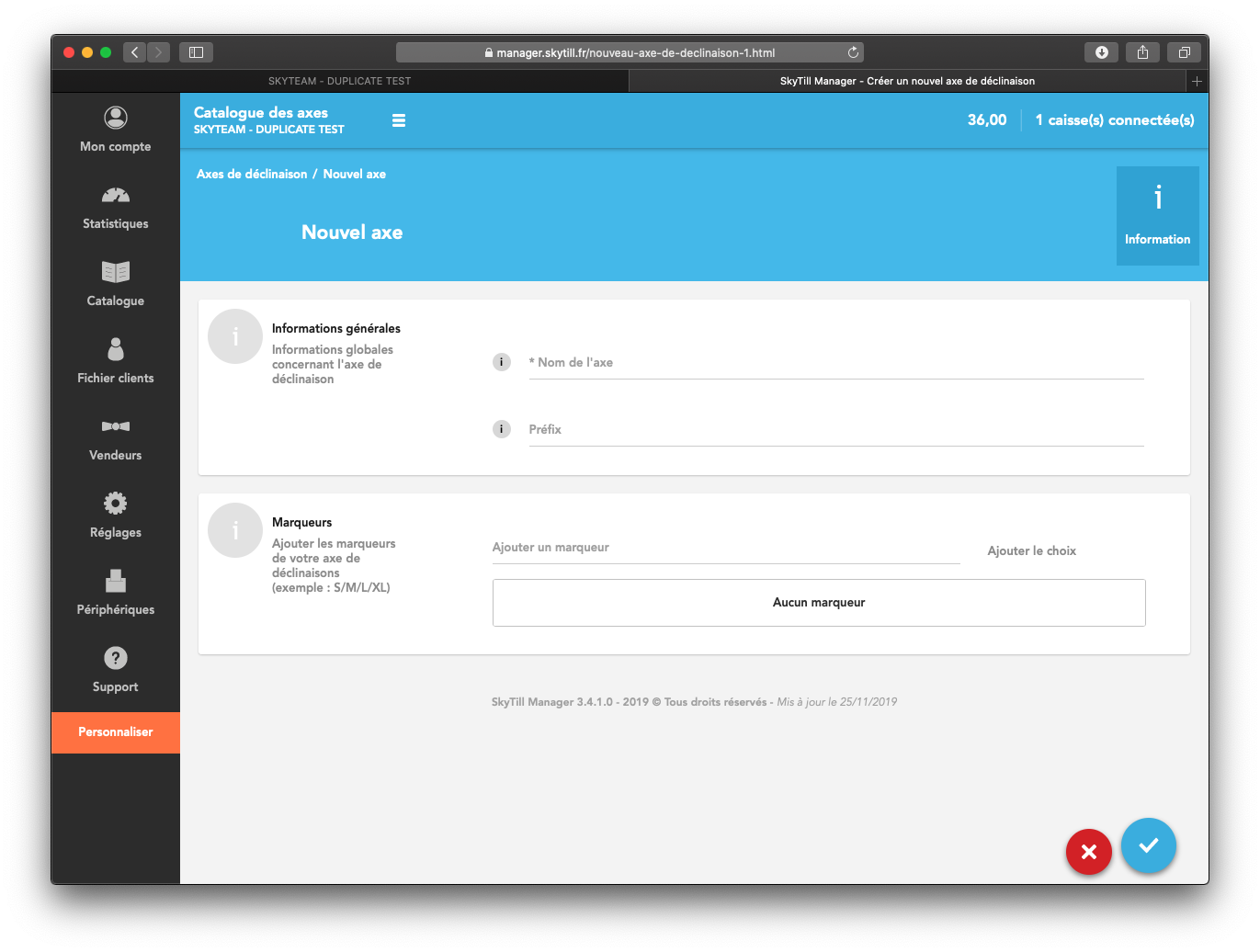
- Informations générales : Le nom de votre axe, et le préfix qui sera utilisé afin de composer le nom final de vos déclinaisons.
- Marqueurs : ce sont les différents marqueurs dans lequel sera décliné votre axe.
Pour ajouter un marqueur, saisissez son libellé puis cliquez sur « Ajouter le choix ».
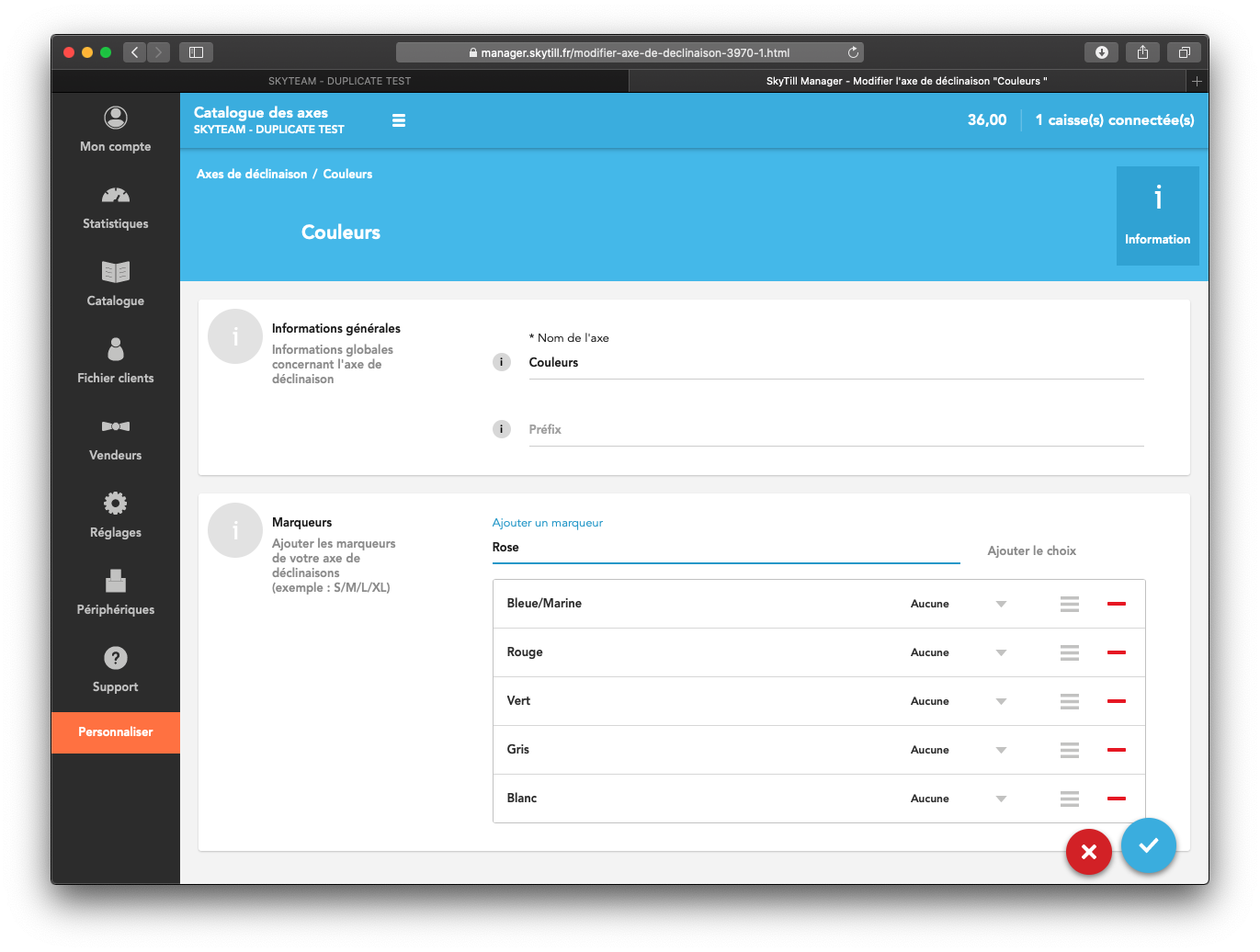
Une fois le choix ajouté, vous pouvez lui attribuer une couleur qui pourra vous servir de repère visuel, en cliquant sur le libellé « Aucune ![]() » de la ligne en question.
» de la ligne en question.
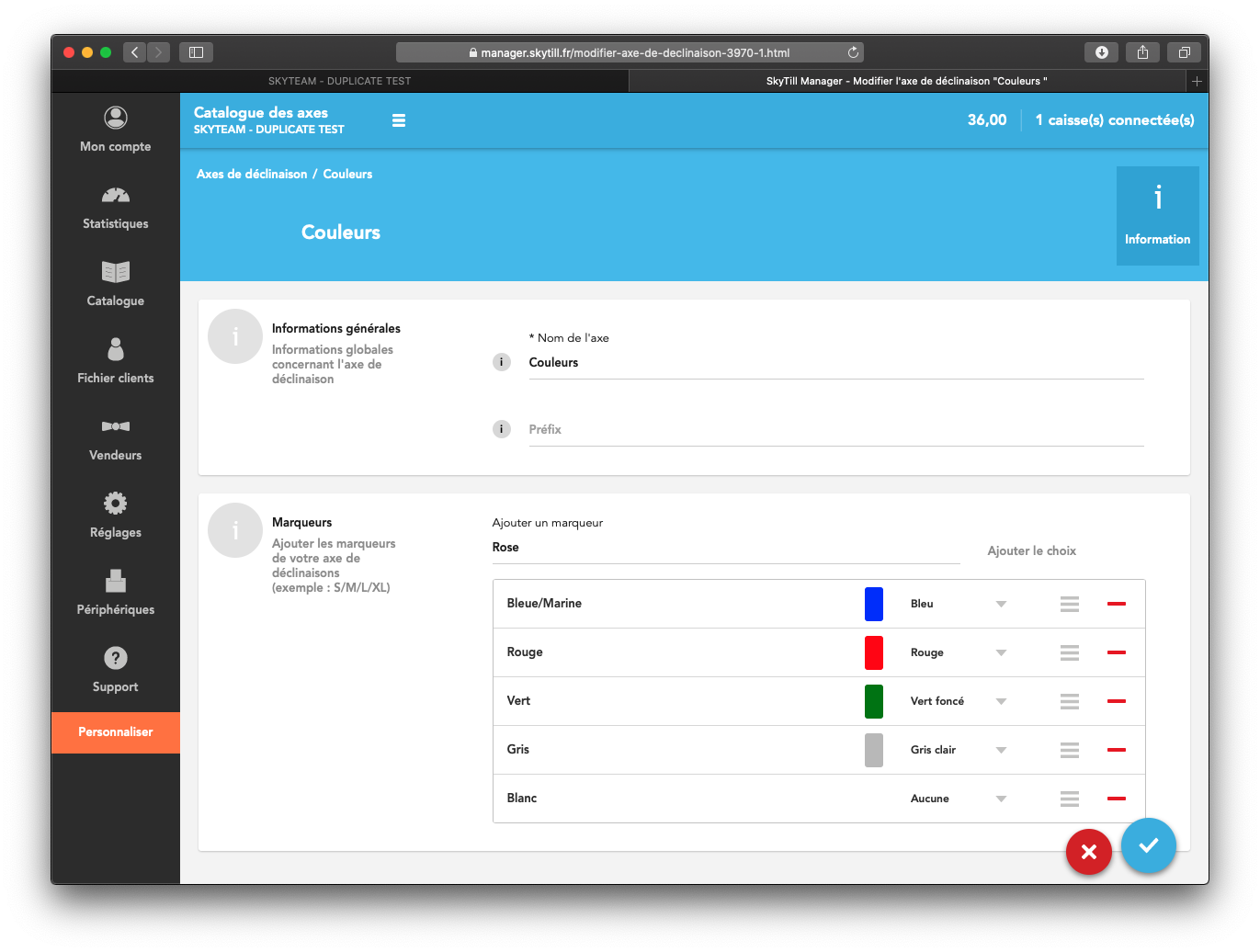
Pour supprimer un marqueur, cliquez sur l’icône « – » en bout de ligne.
Pour ordonner vos marqueurs, cliquez sur l’icône des trois petits traits et, tout en maintenant le clic, glissez le marqueur vers le haut ou vers le bas selon vos besoins.
Associer un produit à un axe de déclinaison
To topVous avez créé vos axes de déclinaison, il faut maintenant les lier à un produit.
Pour cela rendez-vous sur la fiche du produit que vous voulez lier , puis cliquez sur l’onglet « Axes de déclinaison« 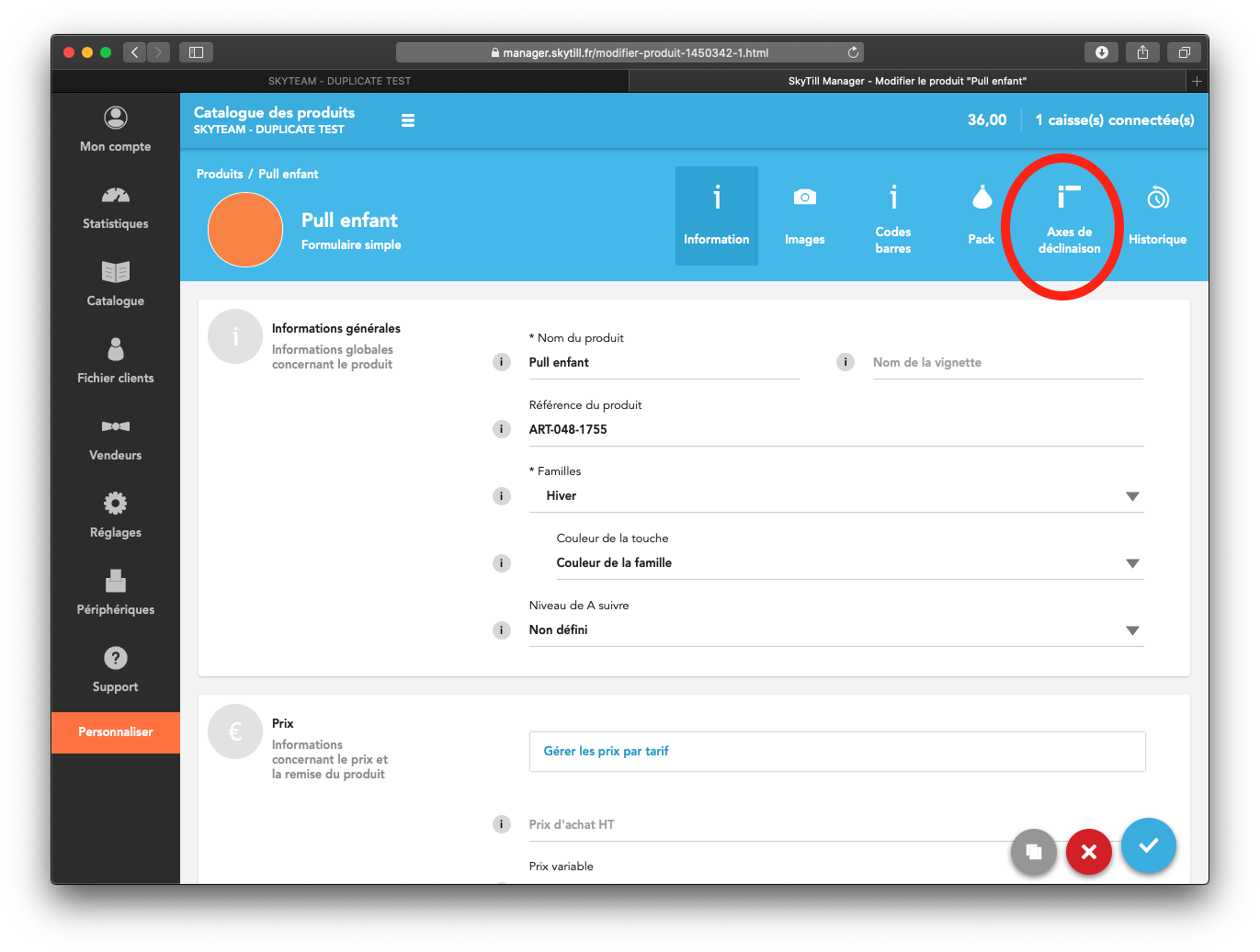
Voici la page d’association entre un produit et les différents axes créé plus tôt.
Vous trouverez les réglages inhérent à ses futures déclinaisons :
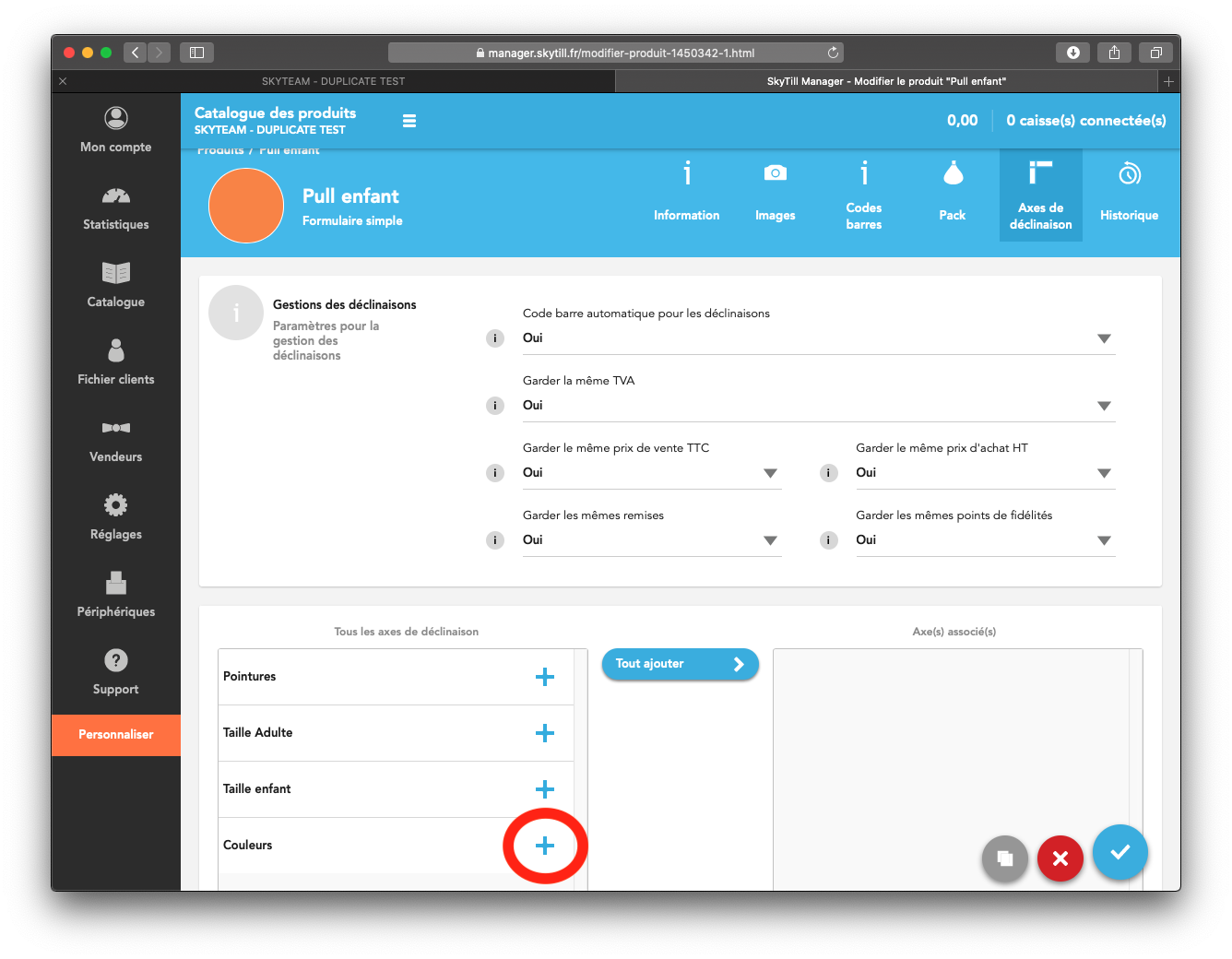
Vous devez porter attention aux choix que vous allez définir pour l’ensembles des réglages suivants car il vont directement impacter vos déclinaisons.
- Code-barre automatique pour les déclinaisons, permettra d’avoir un code barre généré par Skytill sur chaque déclinaison
- Garder la même T.V.A., permet d’appliquer la même TVA aux déclinaisons que celle du produit
- Garder le même prix de vente TTC, permet de garder ou non le prix indiqué sur la fiche du produit de départ
- Garder les même remises, permet d’appliquer les réductions du produit aux déclinaisons
- Garder le même prix d’achat H.T., permet de choisir différents prix d’achat
- Garder les mêmes points de fidélité, permet de choisir le réglage des points de fidélité
Mais pour décliner votre produit, il faut lui associer un ou plusieurs de vos axes précédemment créés.
Le symbole « + » en bout de ligne vous permet de faire passer votre axe dans la colonne de droite pour l’associer à votre produit.
Un symbole « – » vous permettra au contraire de retirer un axe (attention, cela supprimera les déclinaisons déjà configurées avec ce produit et cet axe).
Une fois que vous avez ajouté dans la colonne de droite, tous les axes de déclinaisons que vous voulez associer à votre produit, n’oubliez pas d’enregistrer !
Création des déclinaisons finales
To topVous avez créé vos axes, vous avez associé ces axes à vos produits … Ce n’est pas fini!
Il vous reste la dernière étape : Générer parmi toutes les déclinaisons possibles celles que vous souhaitez utiliser .
Pour ce faire, cliquez sur « Gérer les déclinaisons » une fois que votre produit a été enregistré avec ses axes.
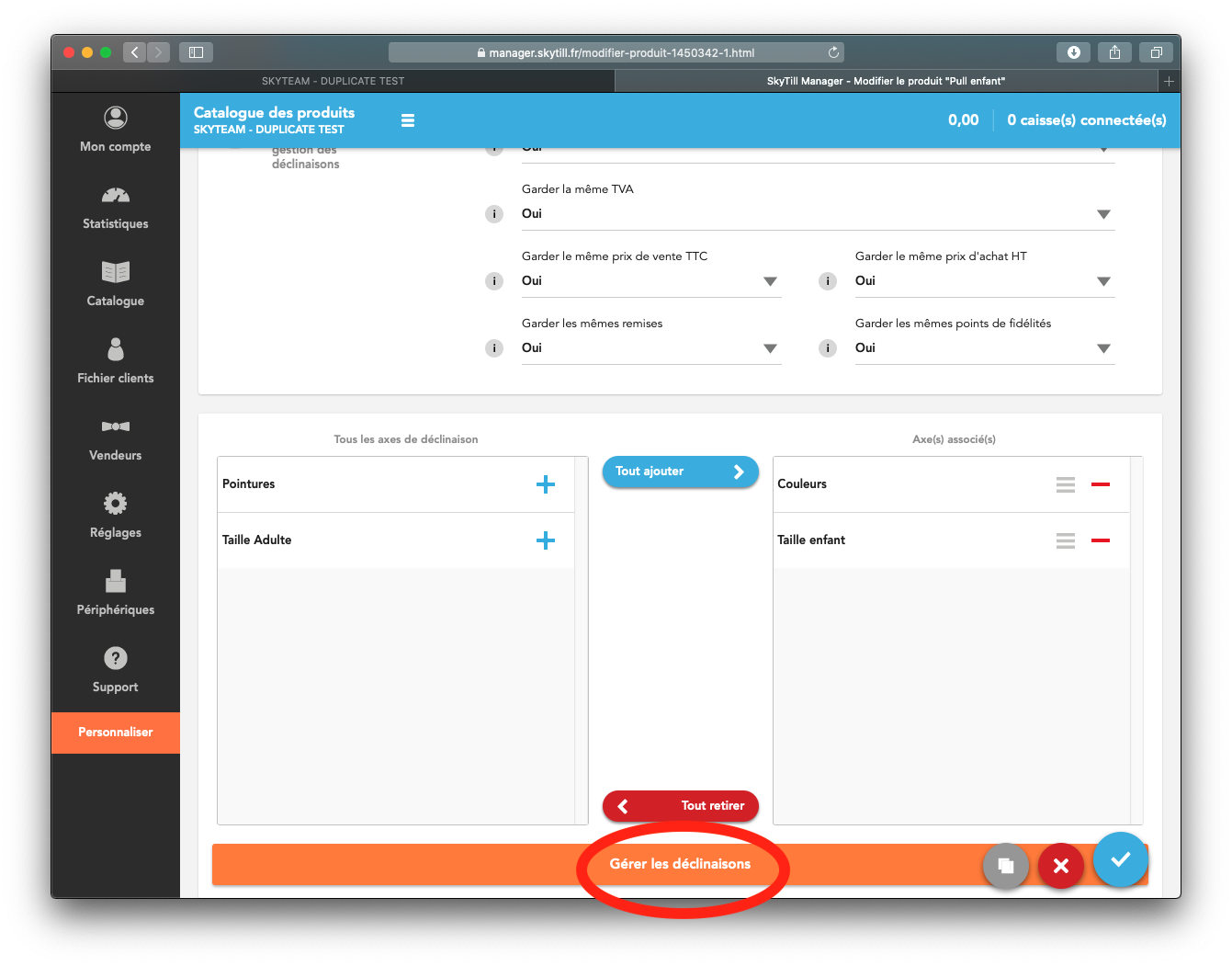
Chacune des cases du tableau présenté correspond alors à une déclinaison potentielle.
Dans notre exemple, elles ne sont pas encore sélectionnée, vous devez cliquer sur les cases qui vous intéressent pour pouvoir les enregistrer.
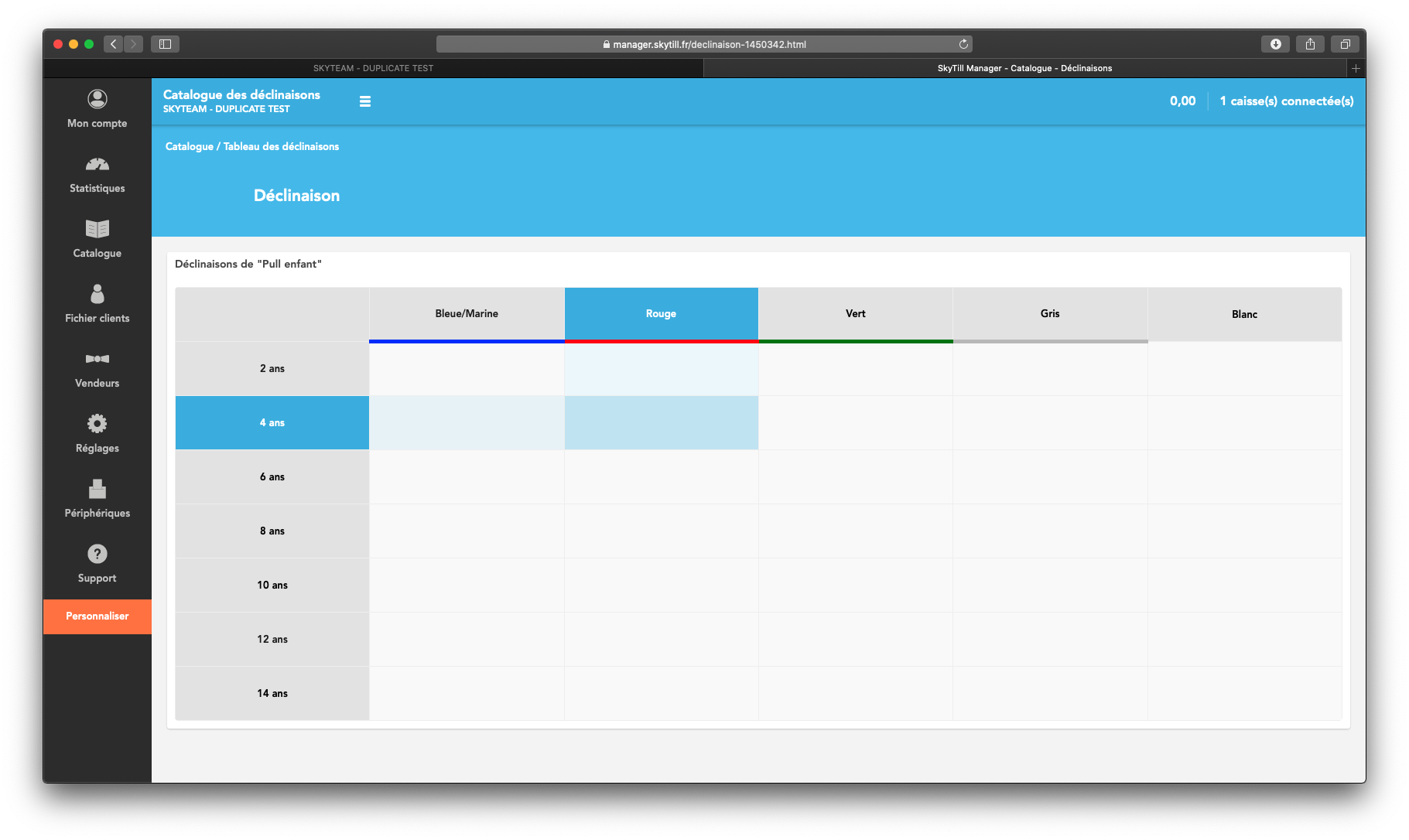
Voici un exemple de déclinaison sélectionnée pour le produit « Pull enfant » :
- Bleue/Marine en taille 2 ans, 2 pièces en stock
- Rouge en taille 4 ans, 5 pièces en stock
- Vert en taille 6 ans (en cour de sélection)
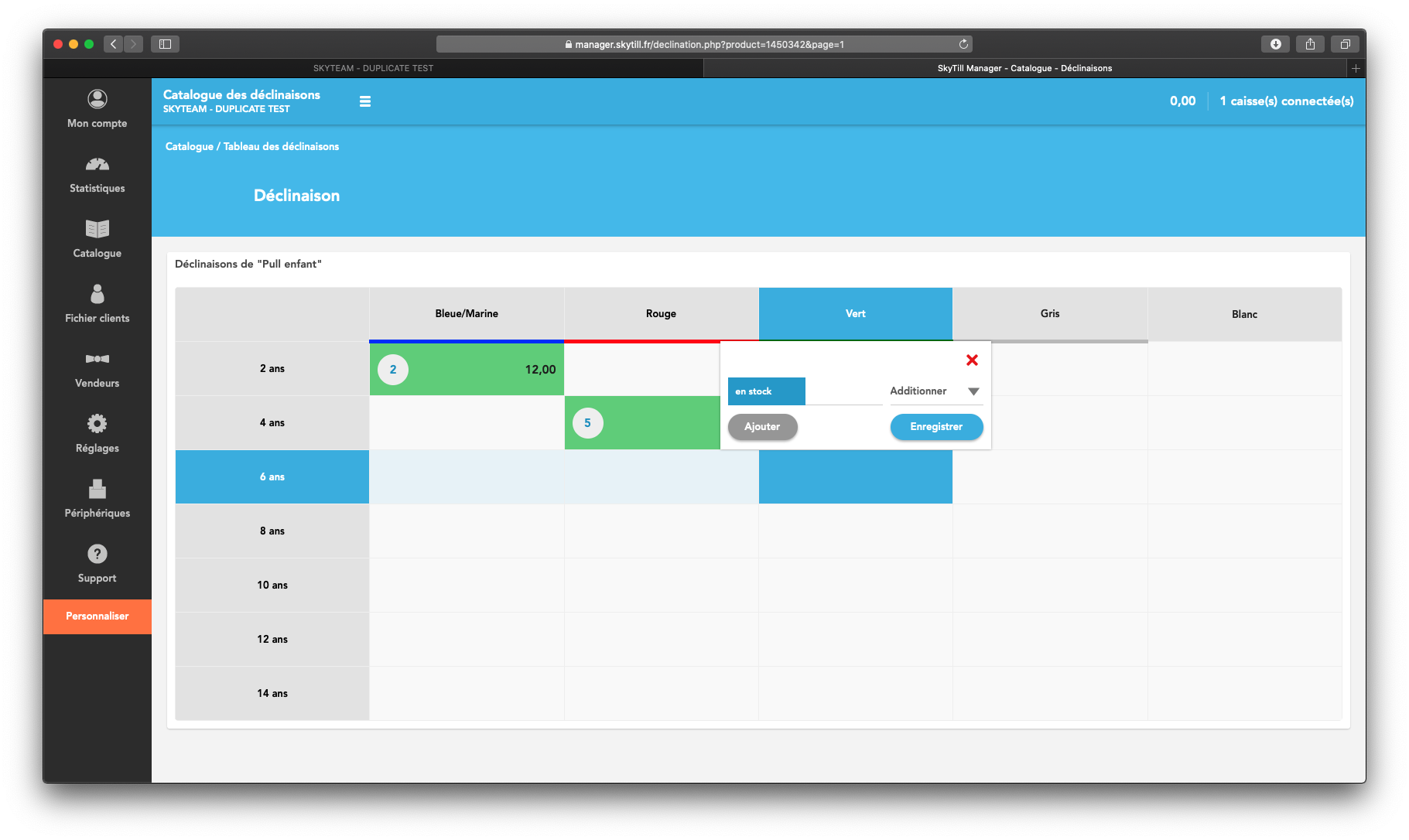
Une fois la déclinaison séléctionnée vous pouvez directement lui ajouter du stock si vous avez choisi de le gérer.
Il suffit pour cela de renseigner une valeur dans le champ prévu à cet effet.
Terminez par « enregistrer » sans cela la déclinaison ne sera pas créé.
Vendre une déclinaison sur votre caisse
To topLors d’une vente, si un produit sélectionné comporte des déclinaisons, le tableau des marqueurs s’affichera afin que vous puissiez choisir dans quelle déclinaison vous voulez vendre votre produit.
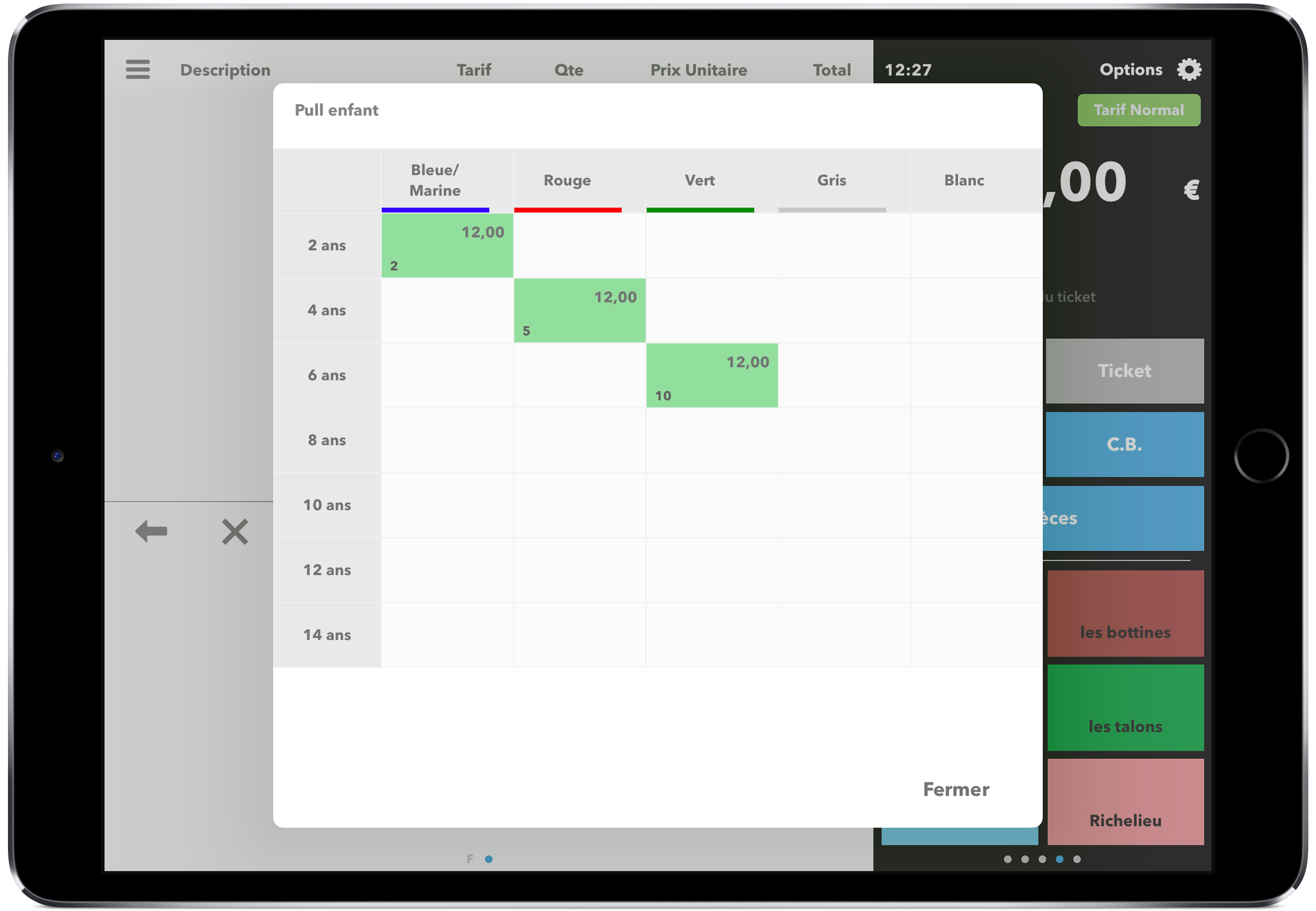
Une fois votre déclinaison validée, le produit apparaîtra dans votre commande.
L’information de la déclinaison sélectionnée est visible sur une ligne en dessous du produit.
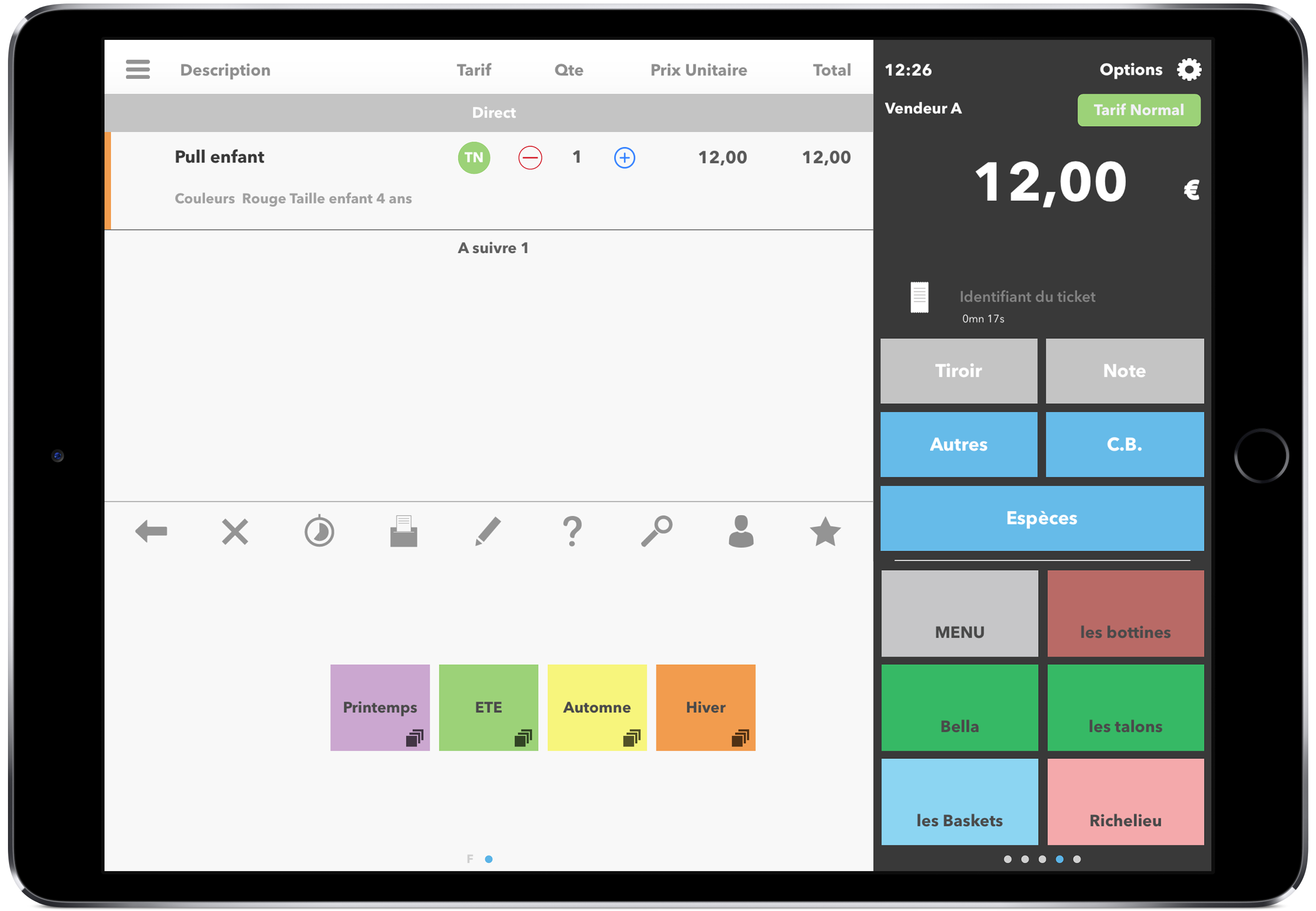
Ces informations seront également présentes sur le ticket de caisse.

Gérer les déclinaisons depuis la caisse
To topVous avez plusieurs possibilités d’utilisation des déclinaisons, autres que la vente, avec notamment :
- Des mouvements de stock
- l’édition d’étiquettes
- l’appairage avec un code-barre
Pour cela, vous devez accéder à la fiche de votre produit, puis cliquer sur gérer les déclinaisons.
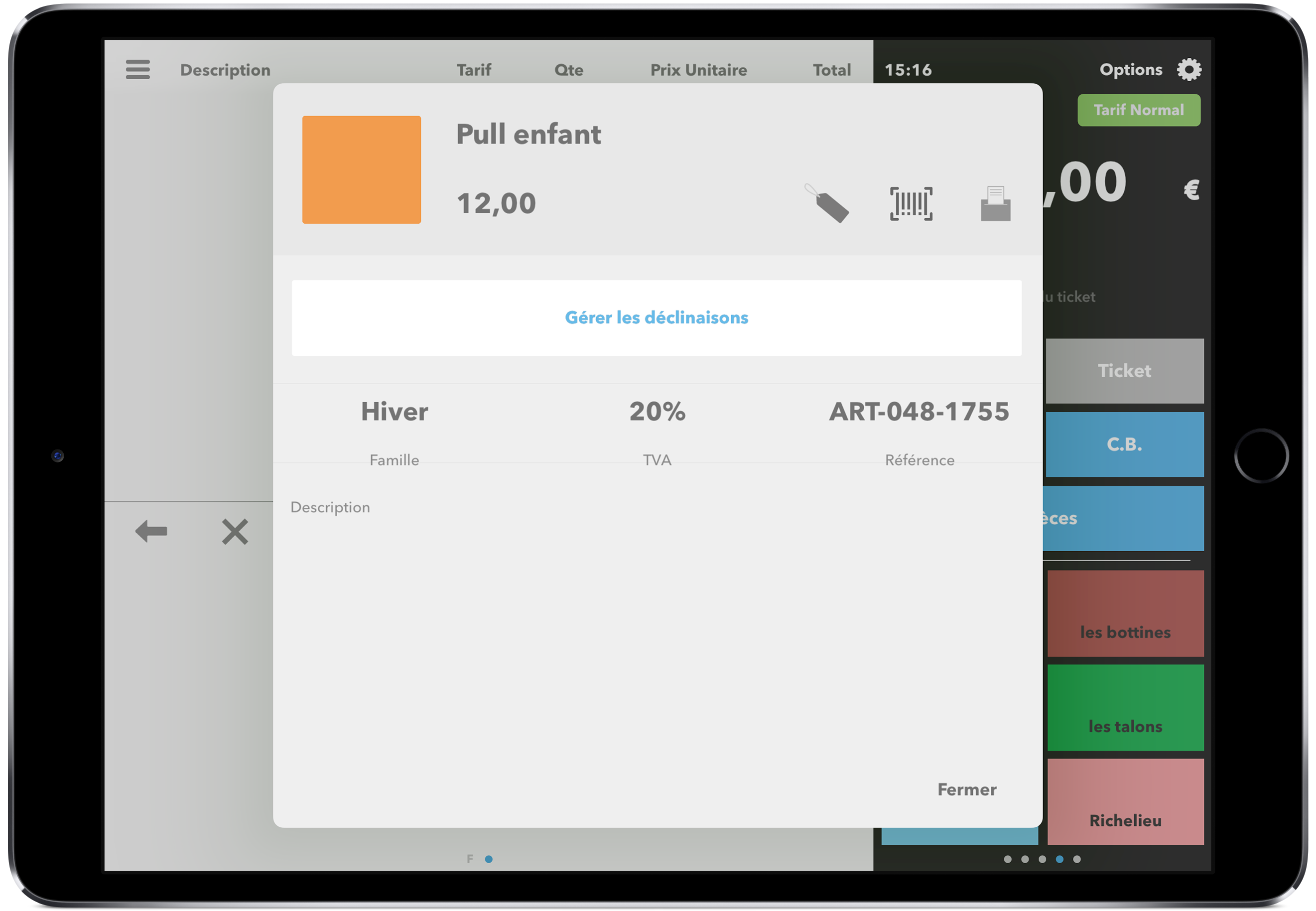
Le tableau des marqueurs vous permettra de choisir la déclinaison d’ont, vous voulez consulter la fiche.
Une fois votre déclinaison choisie, une fenêtre contextuelle vous affichera les boutons qui correspondent à ces actions.