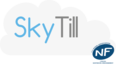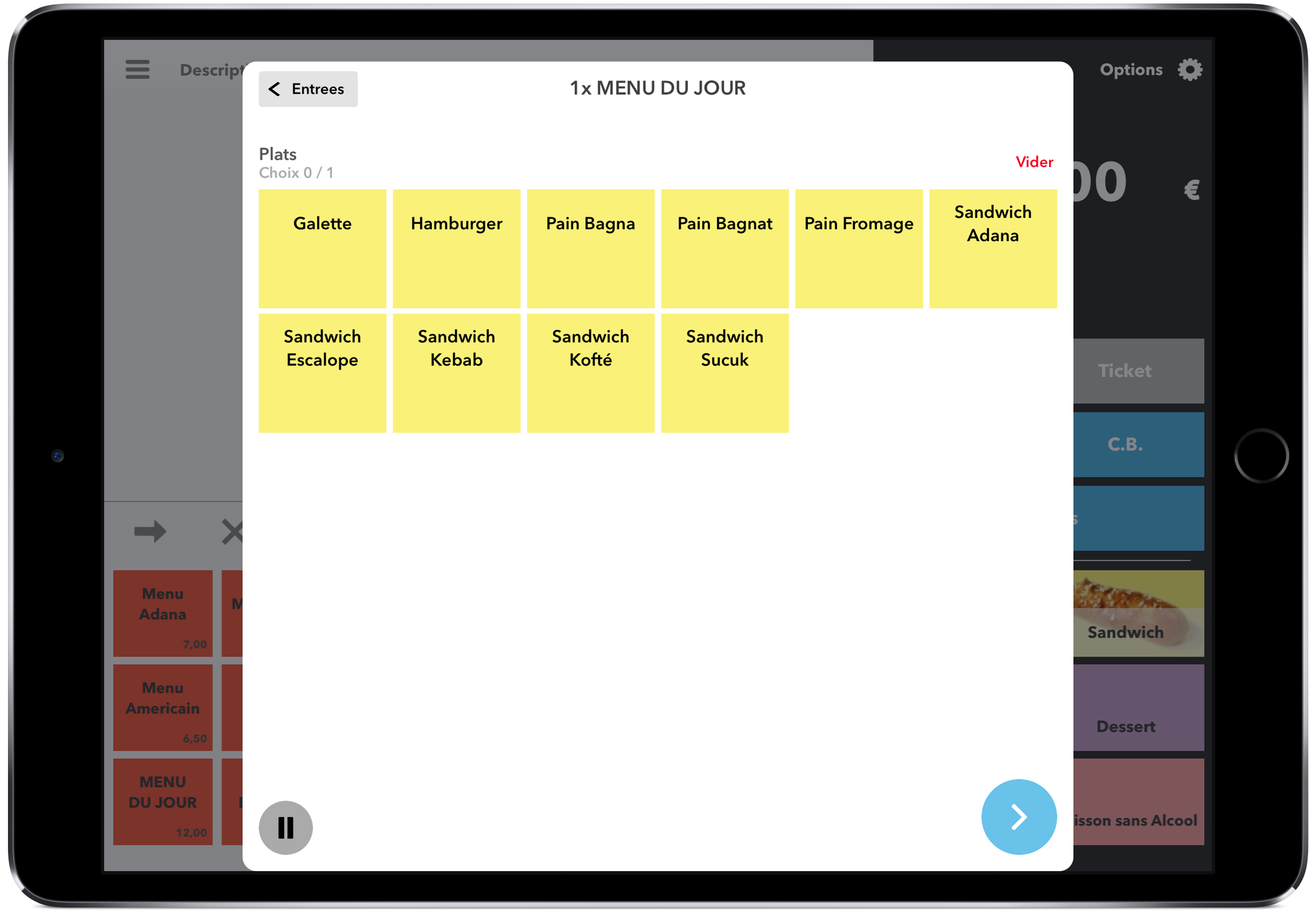Présentation des menu
To topConfiguration
To top| L’onglet Menu n’apparaît pas ? Pas de panique ! Cliquez sur l’onglet « Personnaliser », et cochez la case correspondante aux menus afin de le faire apparaître, puis validez. |
La liste de vos menus apparaît :

Pour créer un menu, cliquez sur « Nouveau menu » :
La création d’un menu débute par la configuration des informations générales habituelles :
Nom du Menu, nom de la vignette, famille dans laquelle est rangé le menu et couleur de la vignette.
Viennent ensuite les réglages de prix, TVA, …
Configurer les différents niveaux
To topVous pouvez ajouter autant de niveau que nécessaire à votre menu. Il n’y a pas de limite.
Il suffit pour cela de cliquer sur « Ajouter un niveau ».

Le but est de nommer votre niveau de menu / formule, et d’y ajouter les contenus que le client est susceptible de choisir.
L’ajout peut se faire de différentes façons, selon vos besoin :
- Seuls quelques produits sont à ajouter indépendamment : Cliquez sur la famille du produit souhaité, faites défiler la liste des produits qui la composent et cliquez sur celui ciblé.
- Votre niveau de menu est composé de tous les produits actuels d’une ou plusieurs de vos familles : Cliquez sur l’icône + à gauche des lignes correspondantes à ces familles. Tous les produits qui les composent sont automatiquement ajoutés au niveau (action ponctuelle).
- Vous souhaitez que vos futures modifications, ajouts de produits au sein de ces familles soient pris en compte dans vos menus : Préférez la liaison permanente en cliquant sur l’icône de maillon: Les produits qui seront créés dans ces familles seront automatiquement ajoutés dans ce niveau de votre menu.
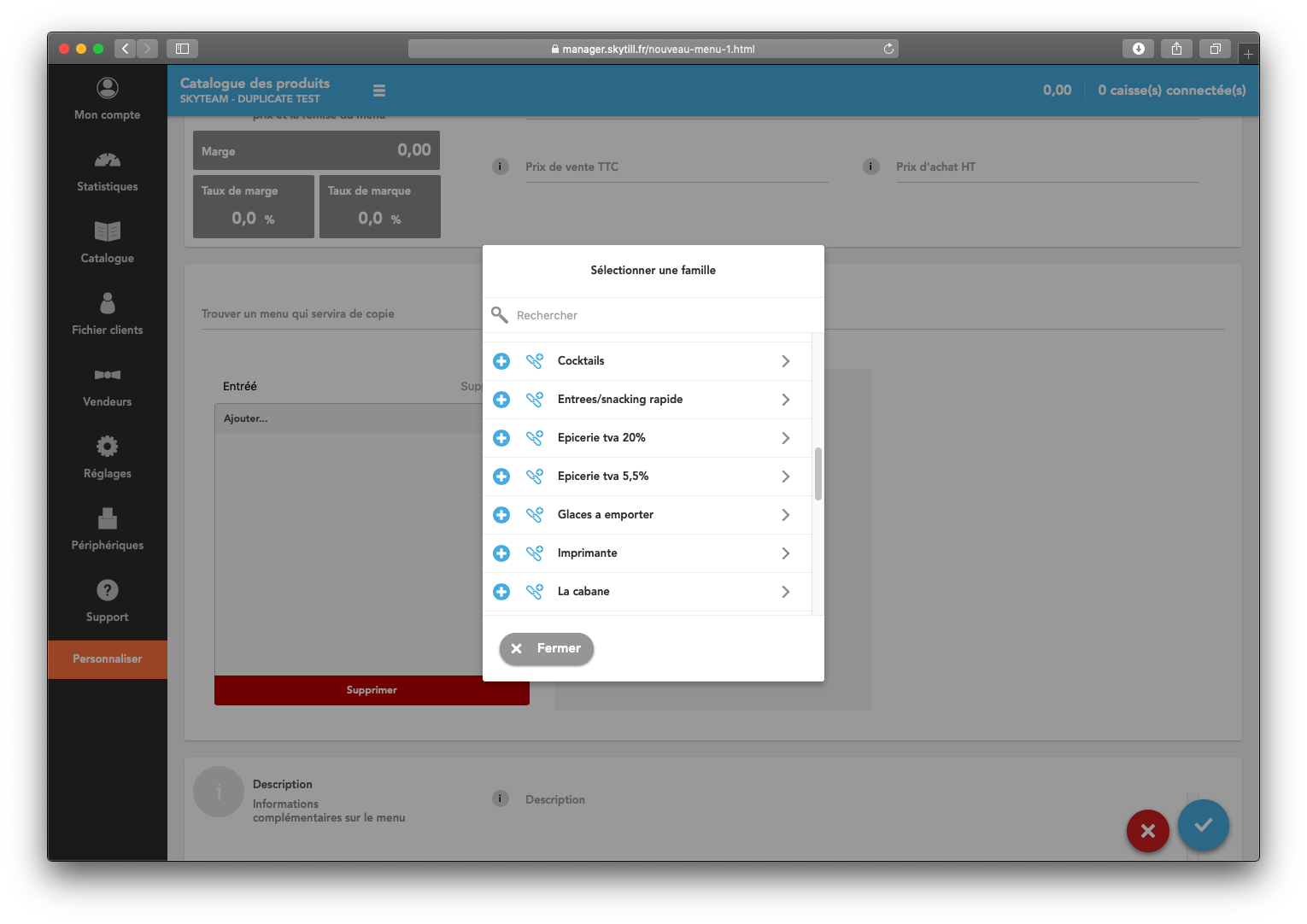
| Vos menus se ressemblent ? Répéter les mêmes manipulations vous décourage ? Nous avons pensé à vous !
Grace au champs de saisie « Trouver un menu qui servira de copie », saisissez les premières lettres du nom d’un menu déjà existant, et cliquez sur la ligne qui vous est proposée afin de faire une copie de ses niveaux et choix. Vous n’aurez plus qu’à ajuster vos quelques modifications. |
Certains de vos produits font l’objet d’un supplément lorsqu’ils sont consommés dans le cadre de ce menu ? Cliquez simplement sur le montant à droite de la ligne du produit en question (par défaut 0,00) et saisissez le montant du supplément.

Saisissez un montant à droite de l’intitulé de votre niveau si vous souhaitez appliquer ce supplément à chaque produit qu’il contient.
| Il est possible que vos menus proposent des produits ayant des taux de TVA différents du sien, dans le cas de boisson alcoolisées par exemple.
Dans ce cas, la TVA des produits en question sera alors appliquée sur le supplément paramétré. |
Une fois votre menu correctement configuré, enregistrez vos modifications avec le bouton.
| L’utilisation des menus sur SkyTill s’associe parfaitement à la fonctionnalité « A suivre / Réclame », qui vous permet de rythmer l’envoi en cuisine des produits et la réclamation des produits saisis sur la caisse.
Les exemples d’utilisation ci-dessous vous sont présentés en utilisant cette fonctionnalité (Présence des lignes « Direct », « A suivre » sur l’interface de caisse) |
Utilisation d’un menu sur la caisse
To topLors de la sélection du Menu, une fenêtre de sélection s’ouvre, vous proposant successivement les produits contenus dans les différents niveaux que vous avez préalablement configurés.
Pour chaque niveau, sélectionnez le produit souhaité, et validez pour passer au niveau suivant.
Utilisez le bouton « Vider » pour corriger votre saisie en cas d’erreur.
Petit exemple :
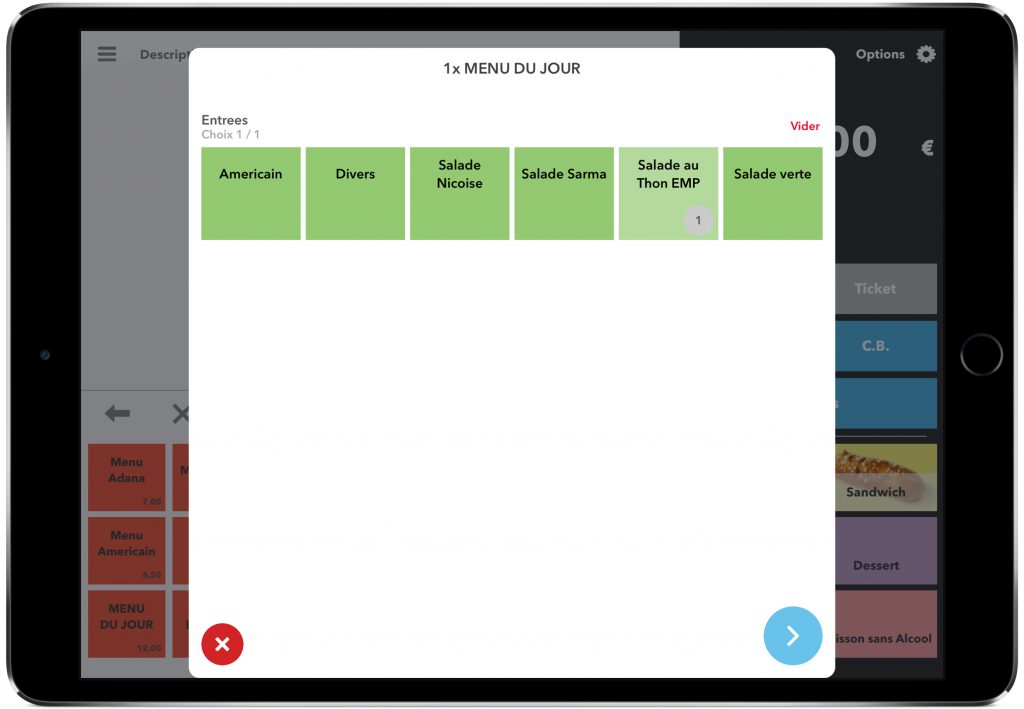
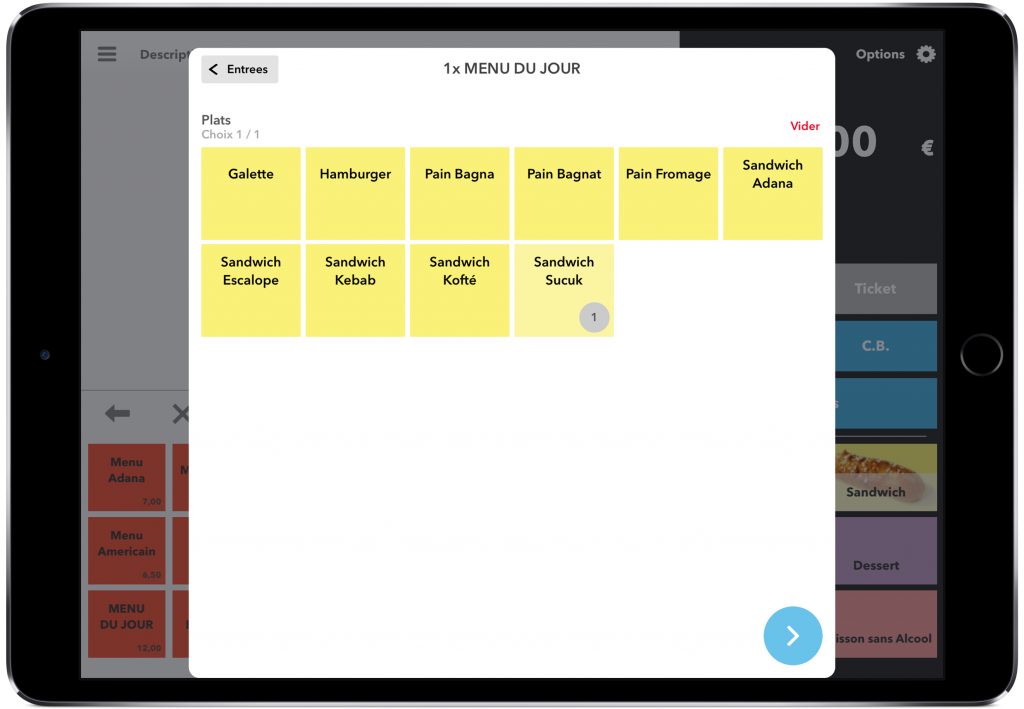

La validation finale ajoute à votre vente en cours le menu, et ses contenus sélectionnés.
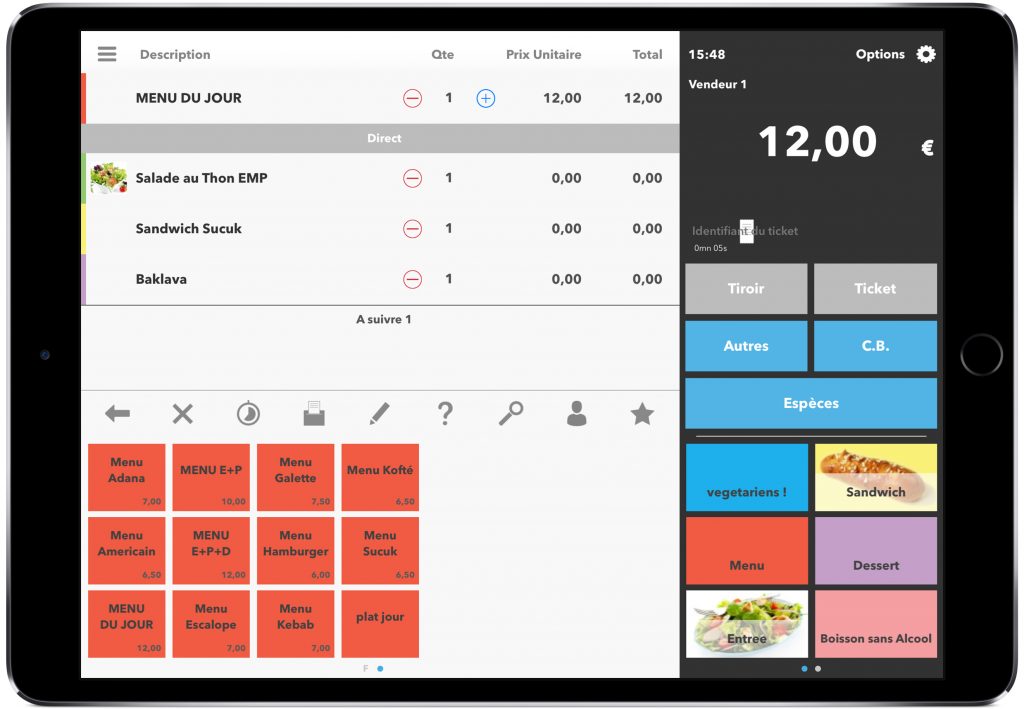
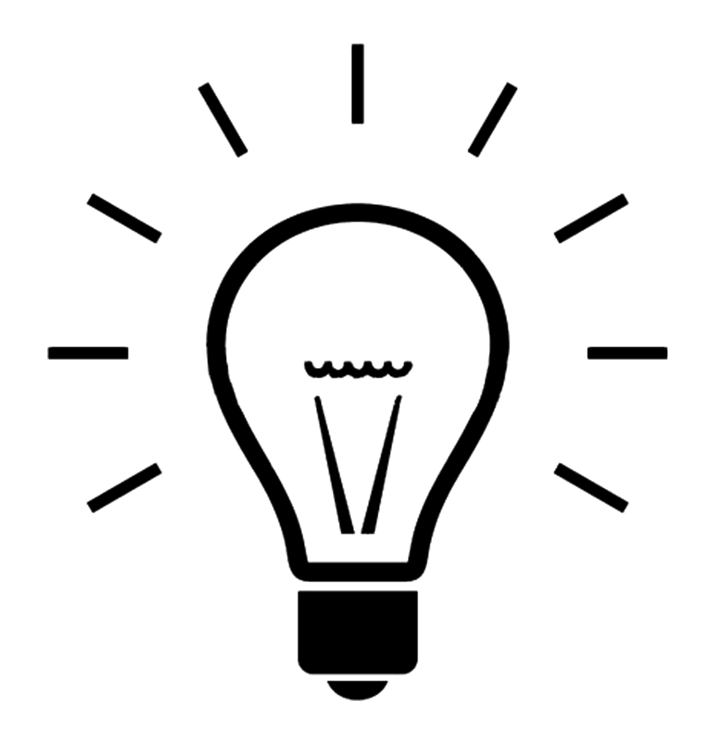 |
Il est bien-sûr possible de sélectionner les contenus de plusieurs menus en une seule opération : Saisissez la quantité de menus souhaitée avant de le sélectionner ( bouton X ).
Pour chaque niveau, vous devrez alors sélectionner le nombre de contenus correspondant. |
Touchez la ligne d’un menu afin de mettre en sur-brillance les contenus qui lui sont associés.
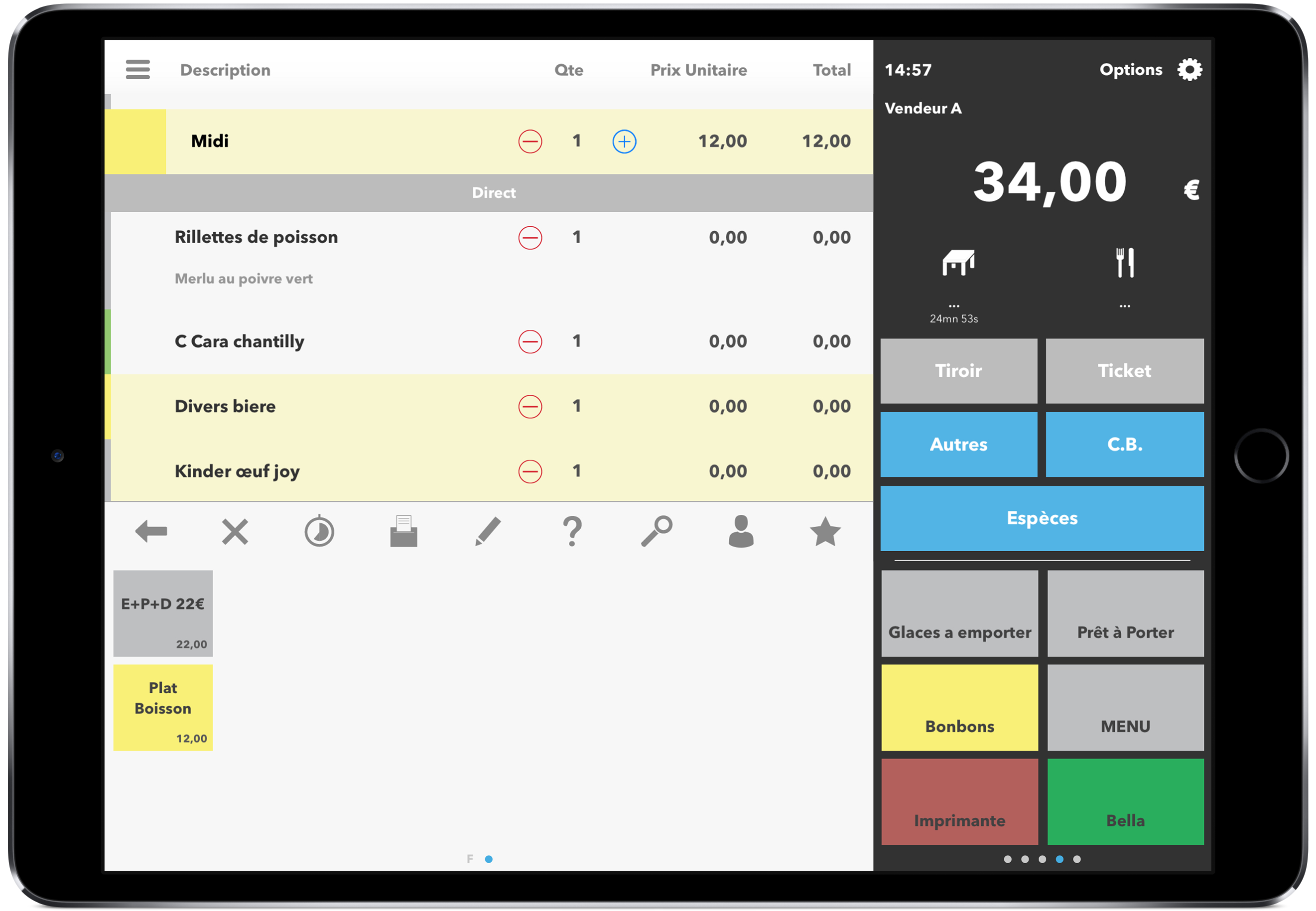
Mettre un menu en pause
To topSkyTill vous offre la possibilité de mettre en pose la sélection des contenus d’un menu afin d’y revenir plus tard dans le repas.
Prenons le cas de la prise de commande des desserts par exemple: Une fois le(s) plat(s) sélectionnés, touchez simplement le bouton en bas à gauche de la fenêtre de sélection des desserts : ![]()
Les produits sélectionnés sont donc ajoutés à la commande, dans l’attente de la reprise du menu.
Afin de reprendre le menu précédemment mis en pause, restez appuyé quelques instants sur la ligne de ce menu. Une petite fenêtre apparaît vous proposant plusieurs actions dont la « Reprise Menu » :

Touchez ce bouton afin de poursuivre la sélection des produits pour le niveau auquel le menu a été mis en pause.
Remise ou offert sur menu
To topLes remises et offerts sur les menus sont identiques à ceux faits sur des produits lambdas : il est possible d’effectuer une remise en €, une remise en % ou un offert.
Comme vous l’avez-vu précédemment, appuyez longuement sur la ligne d’un menu afin d’ouvrir la petite fenêtre d’options. C’est sur celle-ci que vous pouvez sélectionner une remise à effectuer sur votre menu.
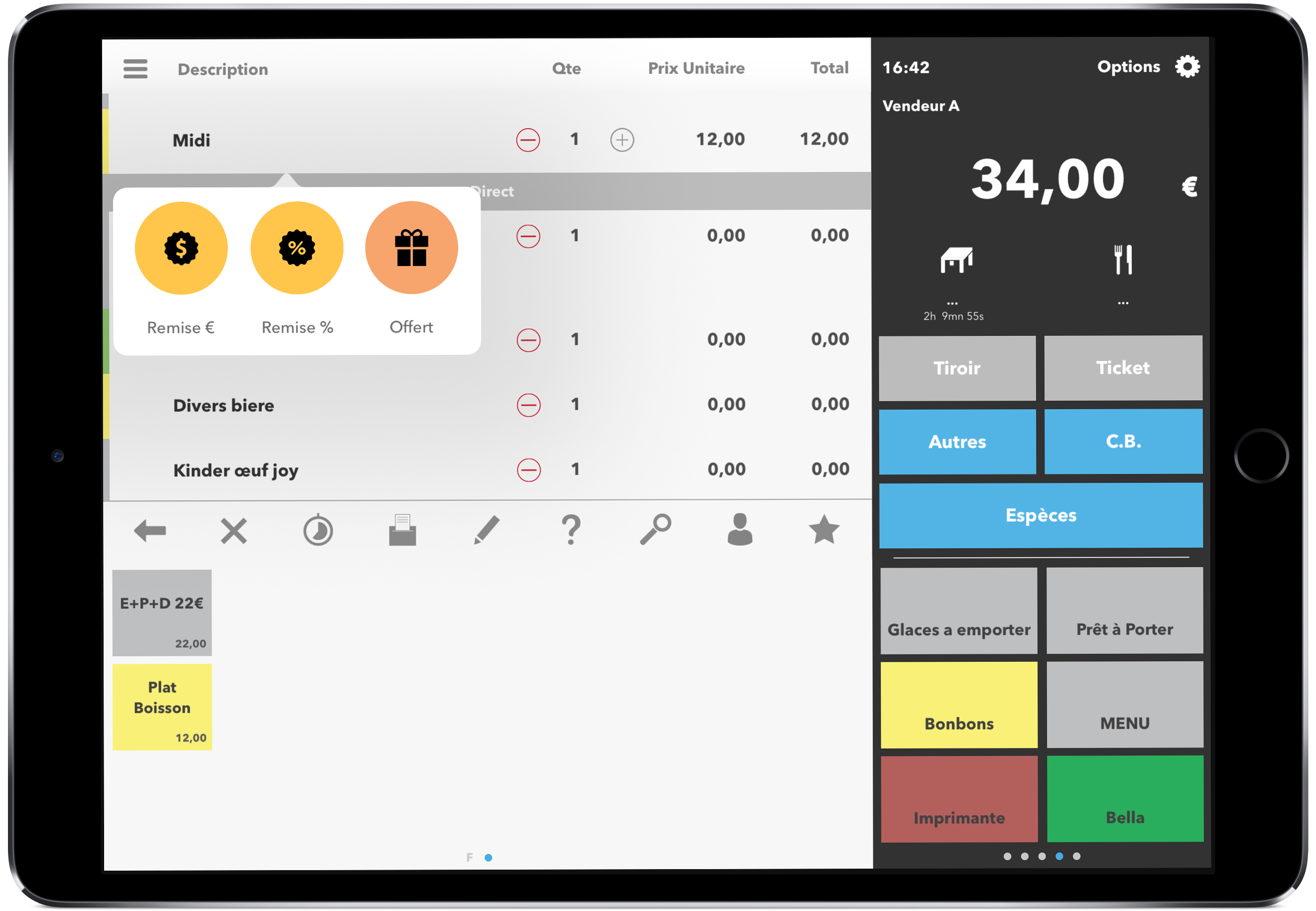
| Dans le cas ou votre menu contient des produits avec supplément, l’offert ou la réduction en % sera aussi appliqué sur les prix des suppléments en question.
Plusieurs menus identiques, mais un seul offert/réduction ? SkyTill vous propose, pour chaque niveau, de sélectionner les contenus sur lesquels appliquer cette action ! |
Supprimer un menu
To topA tout moment vous avez la possibilité de supprimer votre menu.
Comme pour un produit lambda, touchez le bouton –, ou bien faites glisser vers la gauche la ligne du menu, puis touchez le bouton supprimer.
L’ensemble des produits constituant le menu seront alors supprimés.
Comme dans le cas des remises, la suppression d’un menu parmi plusieurs autres menu vous demandera de sélectionner, pour chaque niveau, les contenus à supprimer :

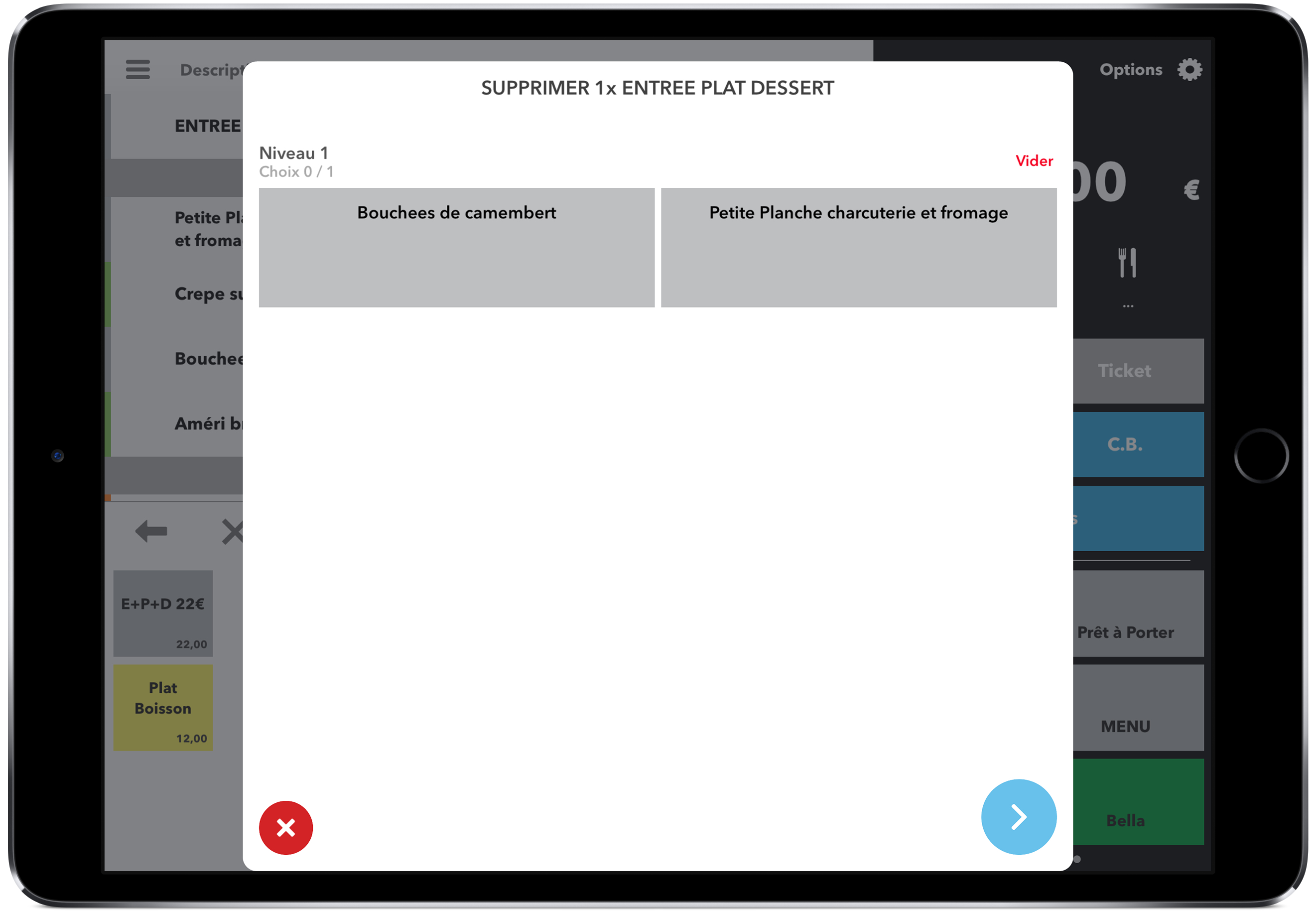
Modification de contenu d’un menu
To topUn client a du mal à se décider face à votre carte alléchante, et revient sur son choix : pas de panique !
Touchez le bouton – sur la ligne correspondante à ce contenu, et sélectionnez simplement le produit par lequel il doit être remplacé dans la liste du niveau concerné.
Modification de tarif d’un menu
To topComme c’est le cas pour un produit lambda, il est possible de modifier le tarif appliqué à votre menu si vous gérez plusieurs tarifs.
Il suffit de toucher le bouton du tarif sur la ligne de votre menu pour le modifier.
Votre carte est à jour, vous maniez les menus à la perfection : vous avez toutes les clés en main ! 👏