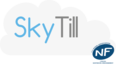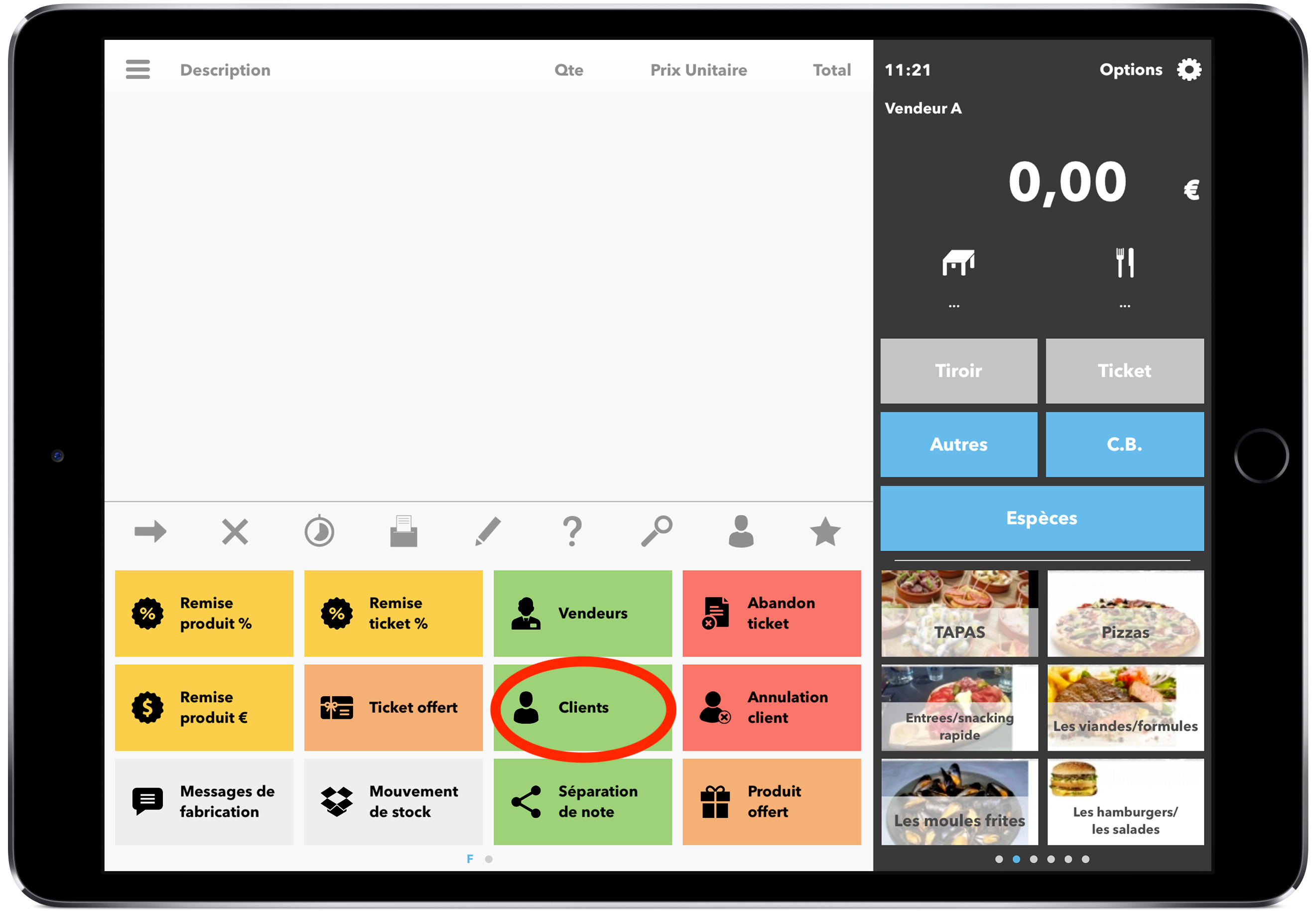Le bouton « Client » du clavier des fonctions vous permet d’accéder à vos fiches client, et vous permet de les gérés sans passer par le manager. Il vous permet également d’effectuer d’autres actions que nous allons détailler dans cet article tel que:
- Rechercher un client
- Consulter une fiche
- Associer un client à une vente
- Dissocier un client
- Modifier une fiche
- Faire des mouvement sur la cagnotte
- Visualiser l’historique des achats
- Créé une fiche client
- Ajouter une carte de fidélité comportant un code-barres
Rechercher un client
To topPour rechercher un client, saisissez son nom ou du moins ces premières lettres, puis cliquez sur la touche entrée du clavier de votre iPad.
Skytill se chargera de retrouver toutes les fiches correspondantes à votre recherche.
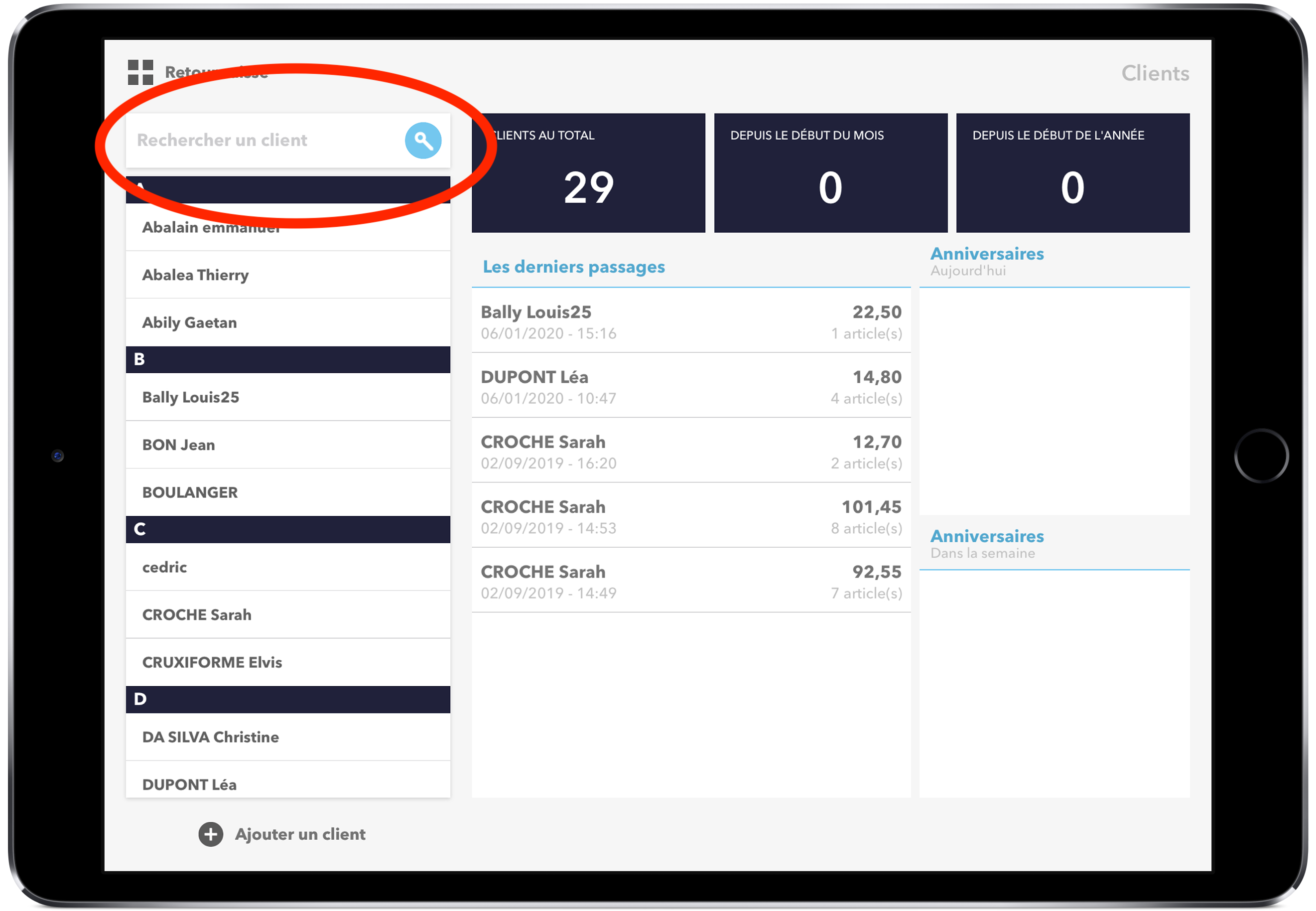
Sélectionnez alors dans la liste de propositions la fiche du client qui vous intéresse.
Consulter une fiche client
To topUne fois la liste de propositions affichée, vous pouvez consulter la fiche du client en cliquant diréctement sur son nom.
Vous serez alors redirigé vers la fiche. Fiche sur laquelle vous pourrez effectuer diverses actions, tel que des modifications, la visualisation des ventes et de la liste des produits achetés, ou lui associer une carte de fidélité comportant un code barre.
Associer un client à la vente en cour
To topUne fois que vous vous trouvez sur la fiche de votre client, vous pouvez le « sélectionner », ce qui aura pour effet de l’associer à la vente en cours sur votre caisse. 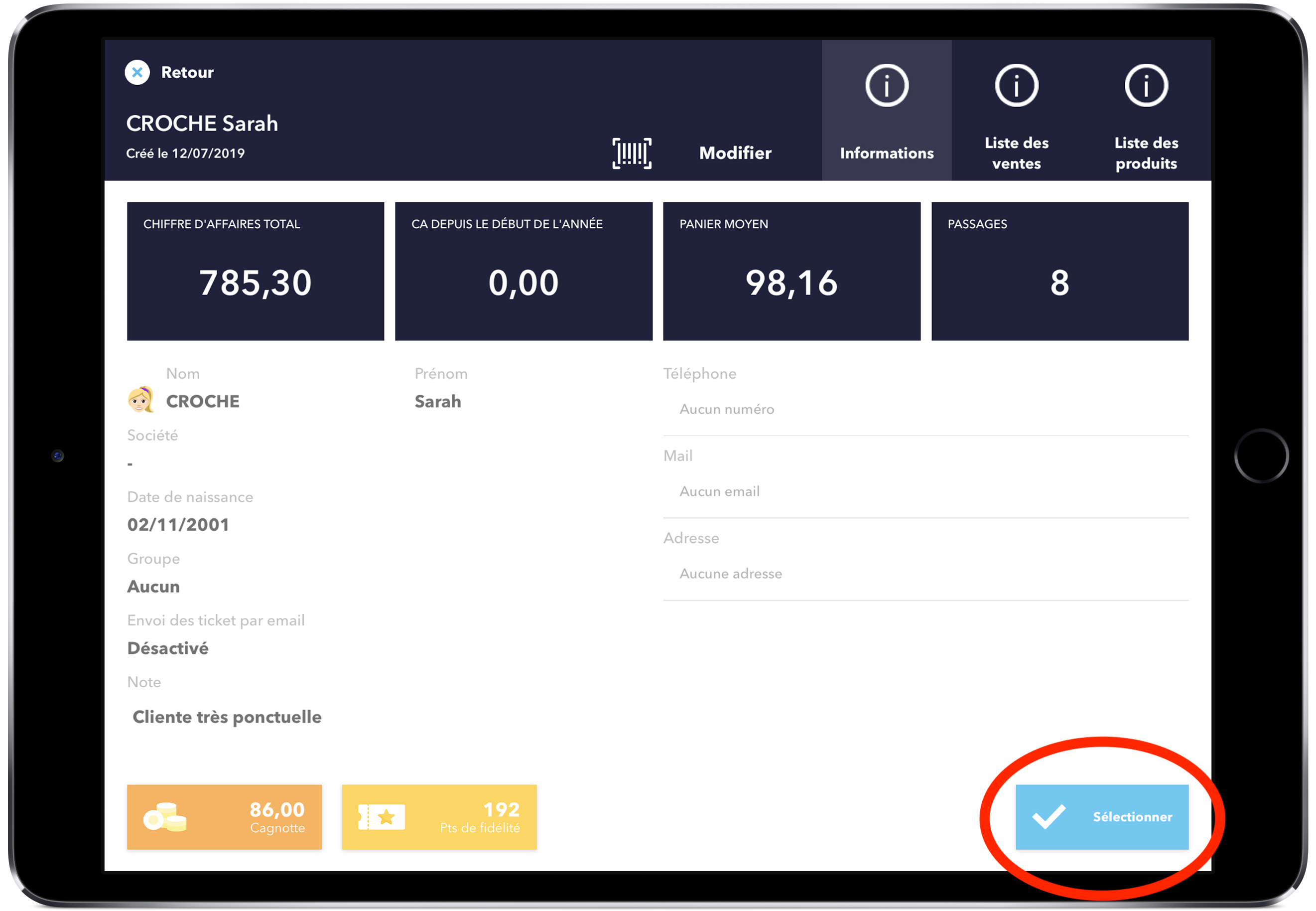
Une fois sélectionné, le nom du client sera visible dans la zone des encaissements.
Dissocier un client d’une vente en cour
To topVous avez la possibilité à tous moments de « Retirer » un client associé à la vente en cour.
Pour cela, cliquez sur le nom du client dans la zone des encaissements, une fenêtre vous permettra de visualiser la cagnotte, les points de fidélité cumulés, et le nombre de passages du client.
Vous trouverez également deux nouveaux boutons :
- Retirer, pour retirer le client de la vente en cours
- Ouvrir la fiche, pour accéder à la fiche du client
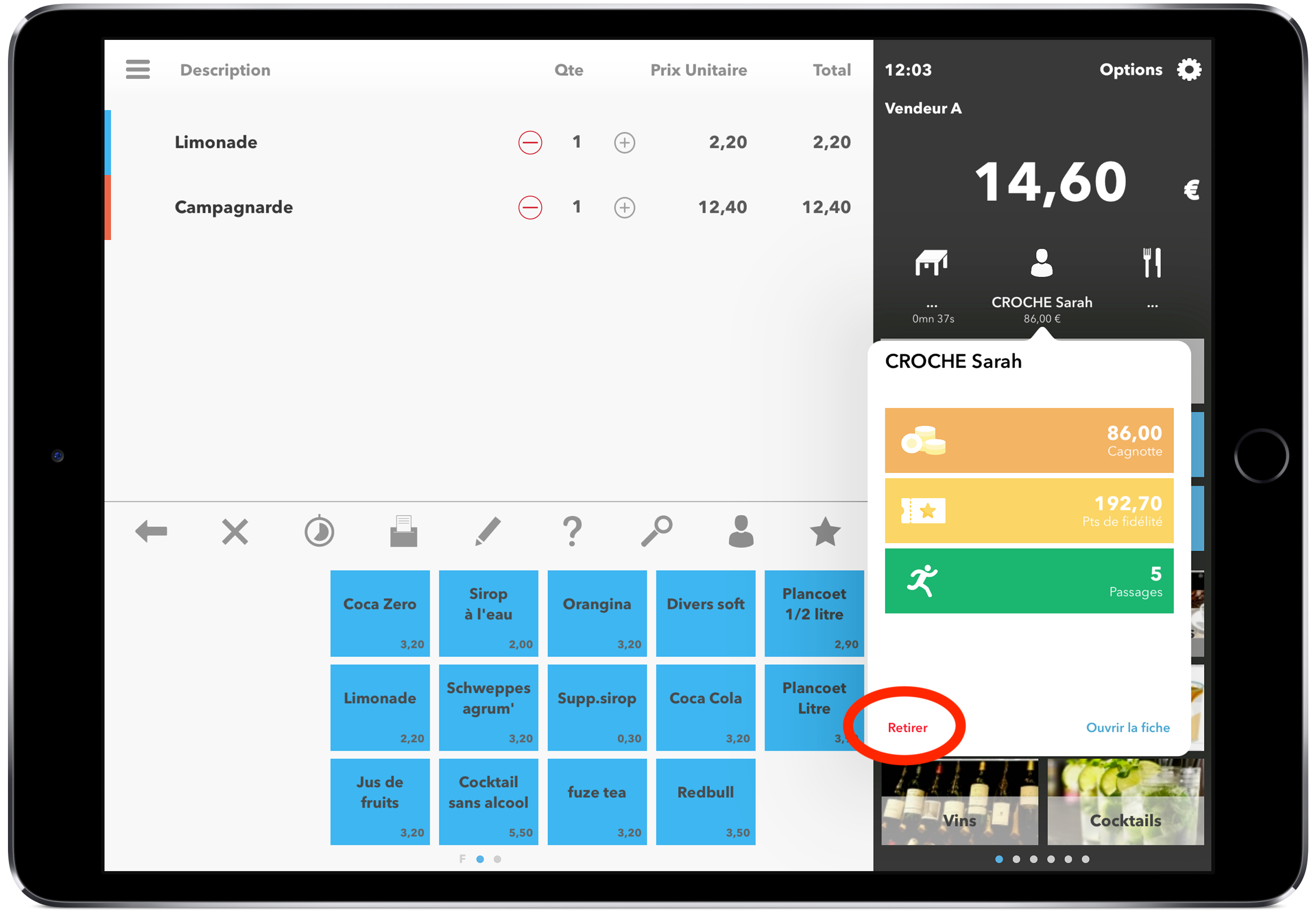
Modifier une fiche client
To topUne fois sur la fiche du client, vous pouvez cliquer sur l’onglet « Modifier », ce qui vous ouvrira la fiche.
Il vous suffira de remplacer le contenu par vos nouvelles informations.
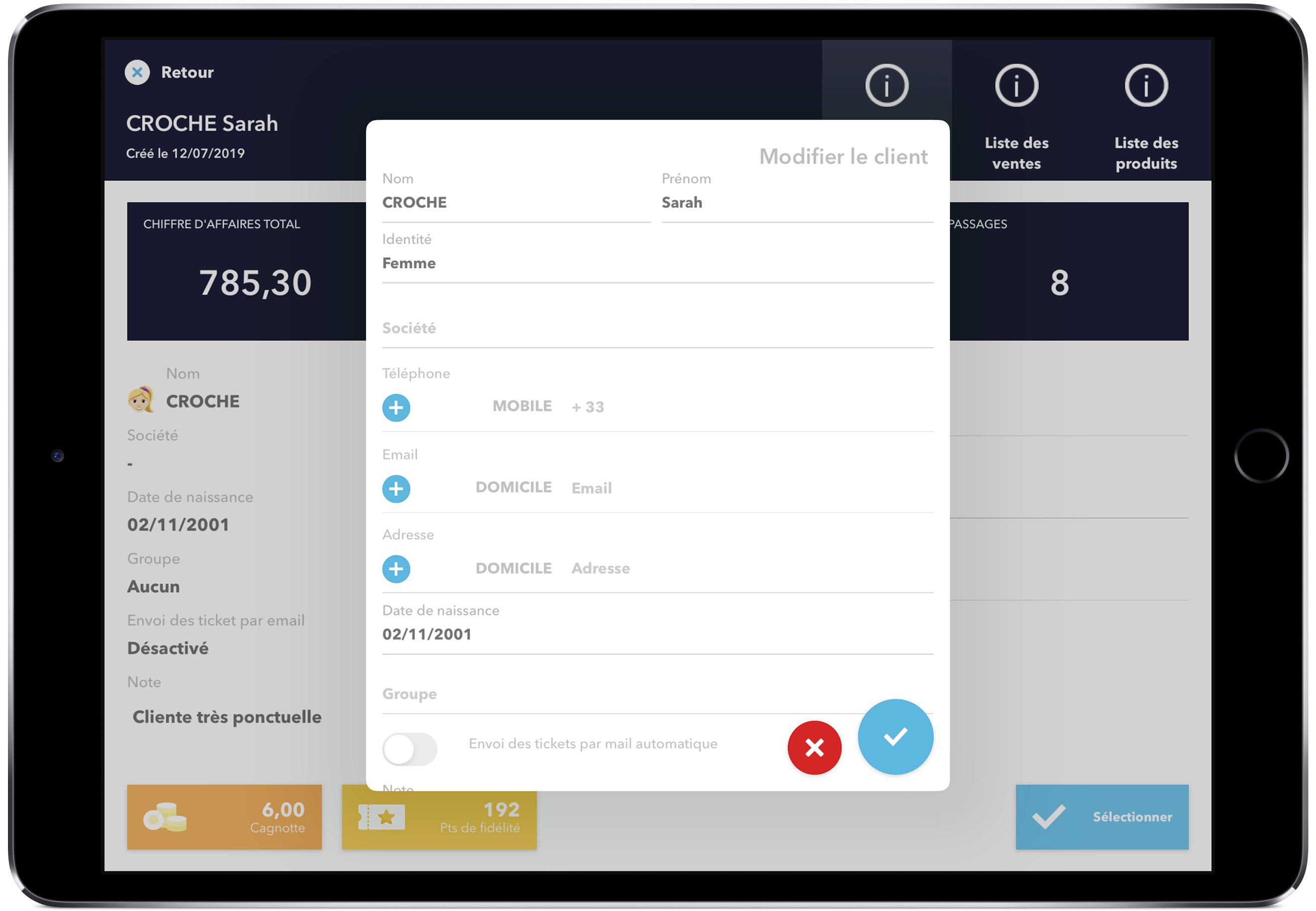
N’oubliez pas de valider vos réglages en cliquant sur la coche bleu.
Mouvement Cagnotte
To topQuand vous avez sélectionné la fiche d’un client, vous avez la possibilité d’ajouter ou de retirer un montant dans sa cagnotte. Ce qui permet de créditer une somme, qui sera utiliser plus tard.
Cliquez sur le bouton « Cagnotte » en bas de page.
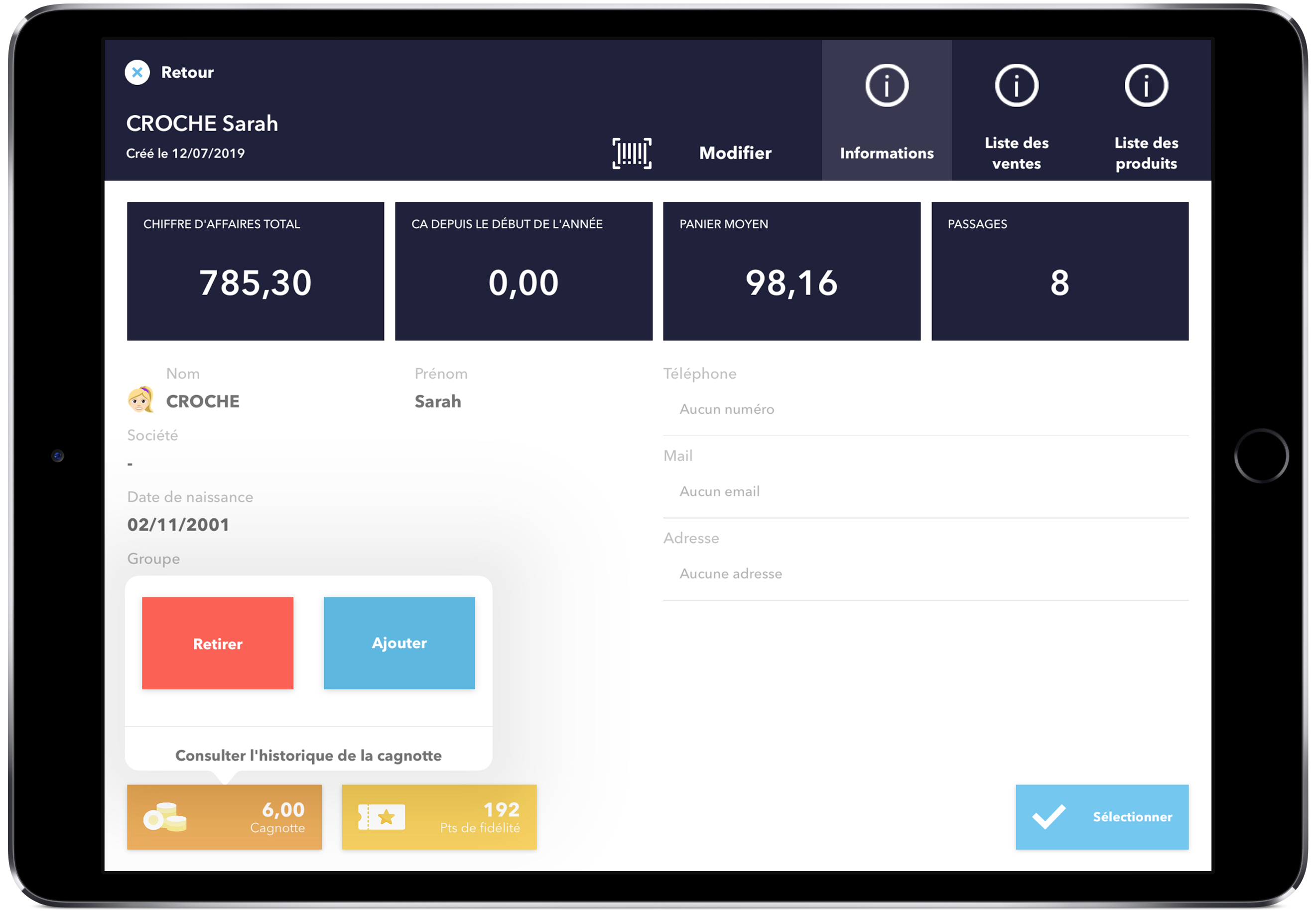
Une fenêtre vous proposera plusieurs choix :
- Retirer, pour retirer une somme de la cagnotte
- Ajouter, pour ajouter une somme
- Consulter l’historique de la cagnotte, pour visualiser l’ensemble des mouvements
Dans le cas d’un ajout ou d’une suppression, vous devrez justifier du mode de règlement utilisé pour effectuer le mouvement. Une fenêtre vous permettra de choisir l’un de vos modes de règlements.
Liste des ventes
To topLe bouton liste des ventes vous permet de visualiser la liste des derniers achats effectués par votre client.
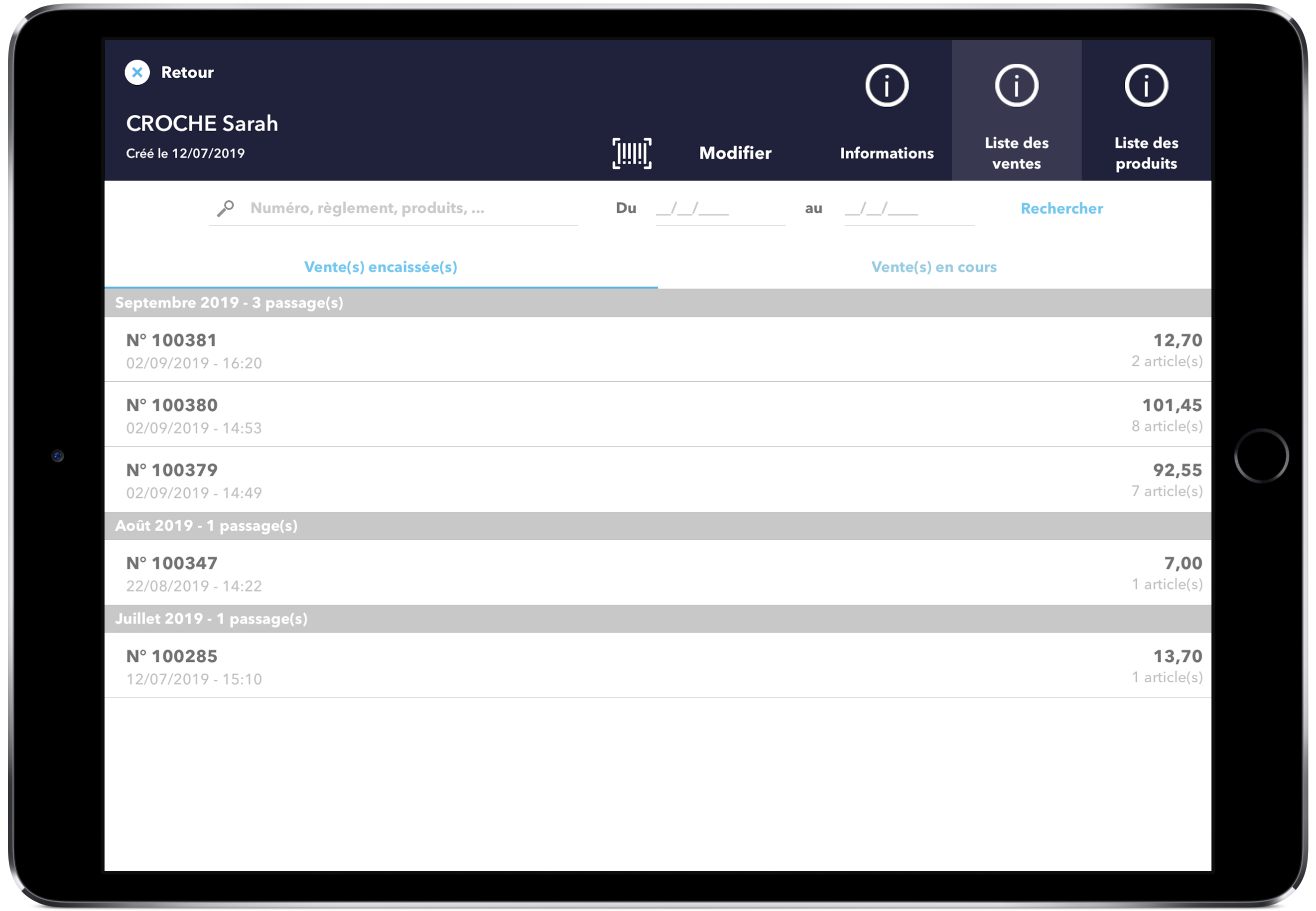
Vous avez la possibilité de visualiser un aperçu de chaque vente en cliquant dessus :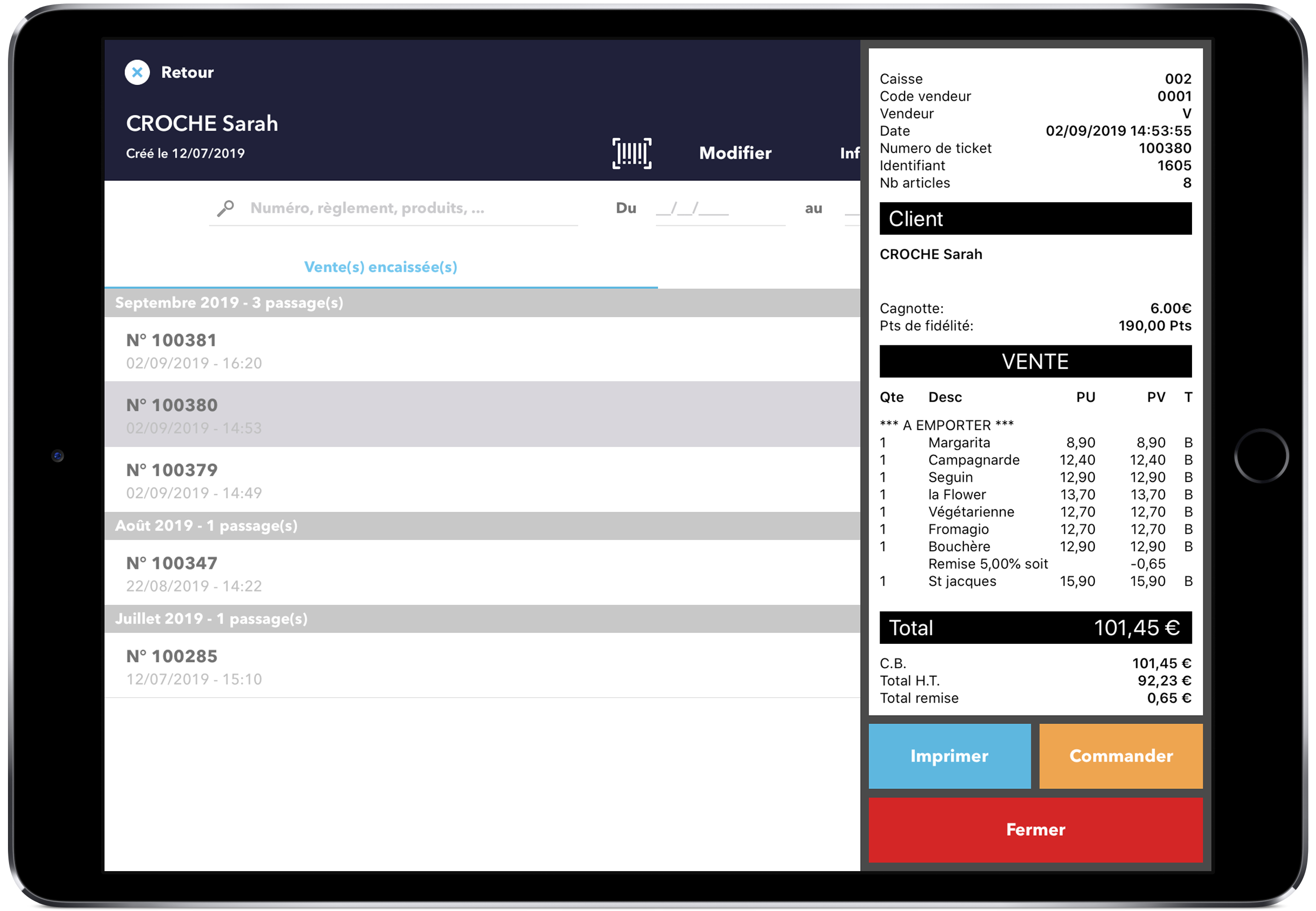
Un aperçu du ticket vous sera proposé, avec des actions possibles en bas de page :
- Imprimer, pour éditer à nouveau le ticket (duplicata)
- Commander, pour créer un nouveau panier contenant les mêmes produits qu’il suffira d’encaisser
- Fermer, pour fermer l’aperçu du ticket
Liste des produits
To topL’onglet liste des produits vous permet de visualiser toute la liste des produits acquis par votre client.
Vous trouverez la quantité vendue et le montant TTC total généré par chaque produit.
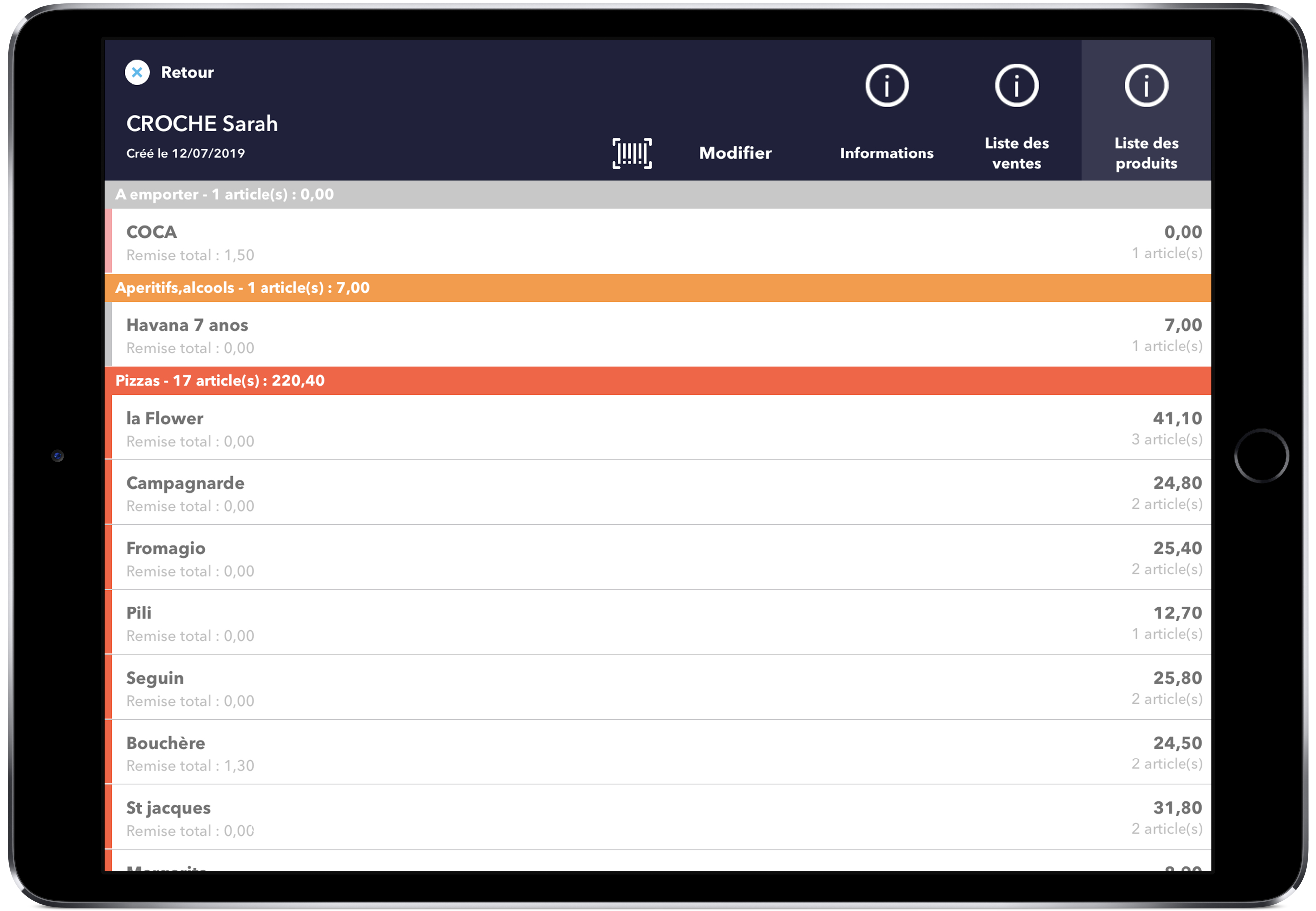
Ajouter un Client
To topVous pouvez ajouter une fiche client en cliquant sur le bouton en bas de page intitulé de la même façon.
Une fiche vierge vous sera proposée, afin que vous puissiez entrer les informations du nouveau client.
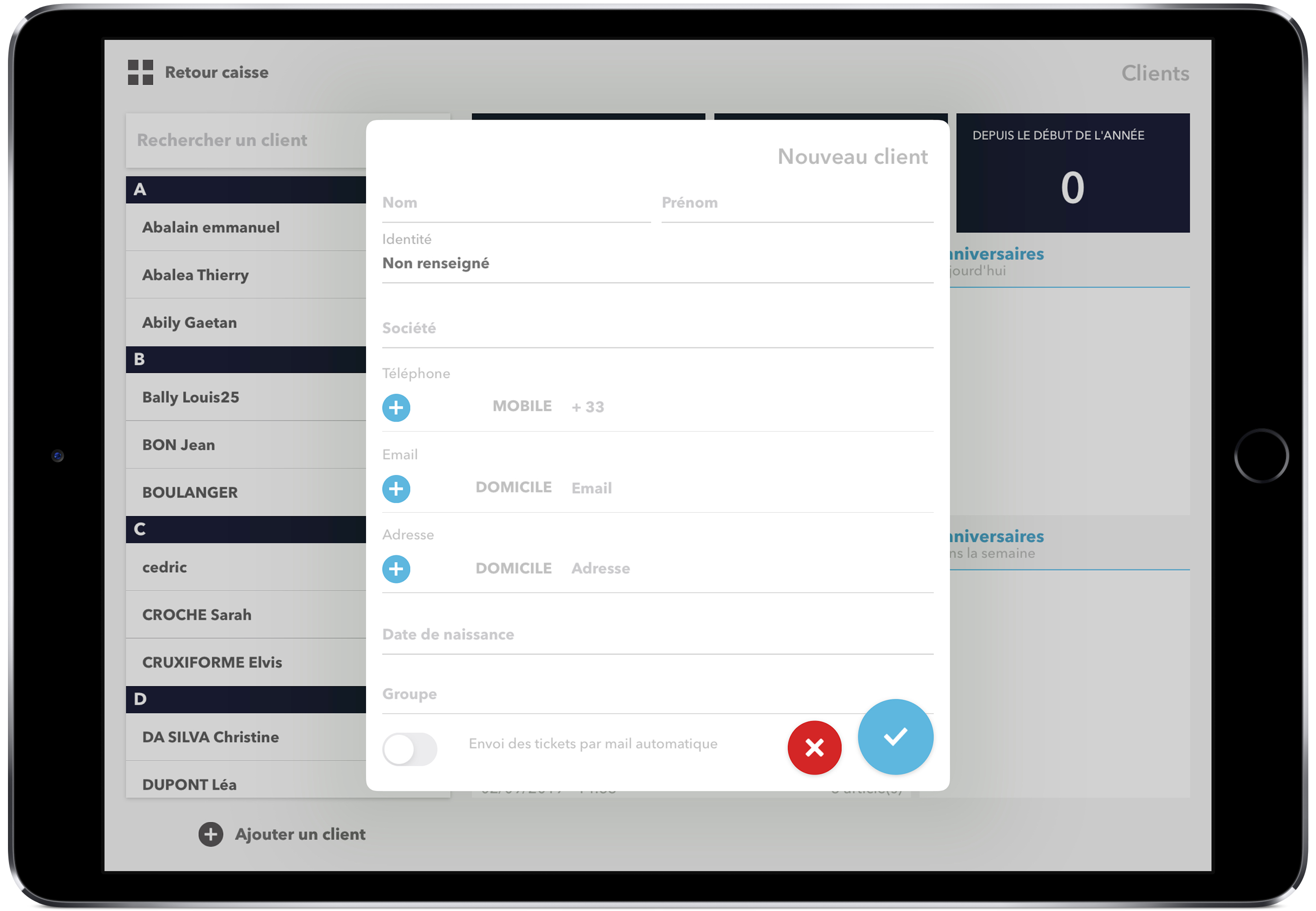
Terminez votre fiche en cliquant sur la coche bleu de validation.
Vous pouvez annuler à tout moment en cliquant sur la coche de suppression rouge. Cela aura pour effet de fermer la fiche sans enregistrer les informations.
Carte de fidélité
To topIl vous est possible d’associer un code-barres à un client, directement depuis sa fiche.
Il faut cliquer sur le bouton de recherche de code-barres :
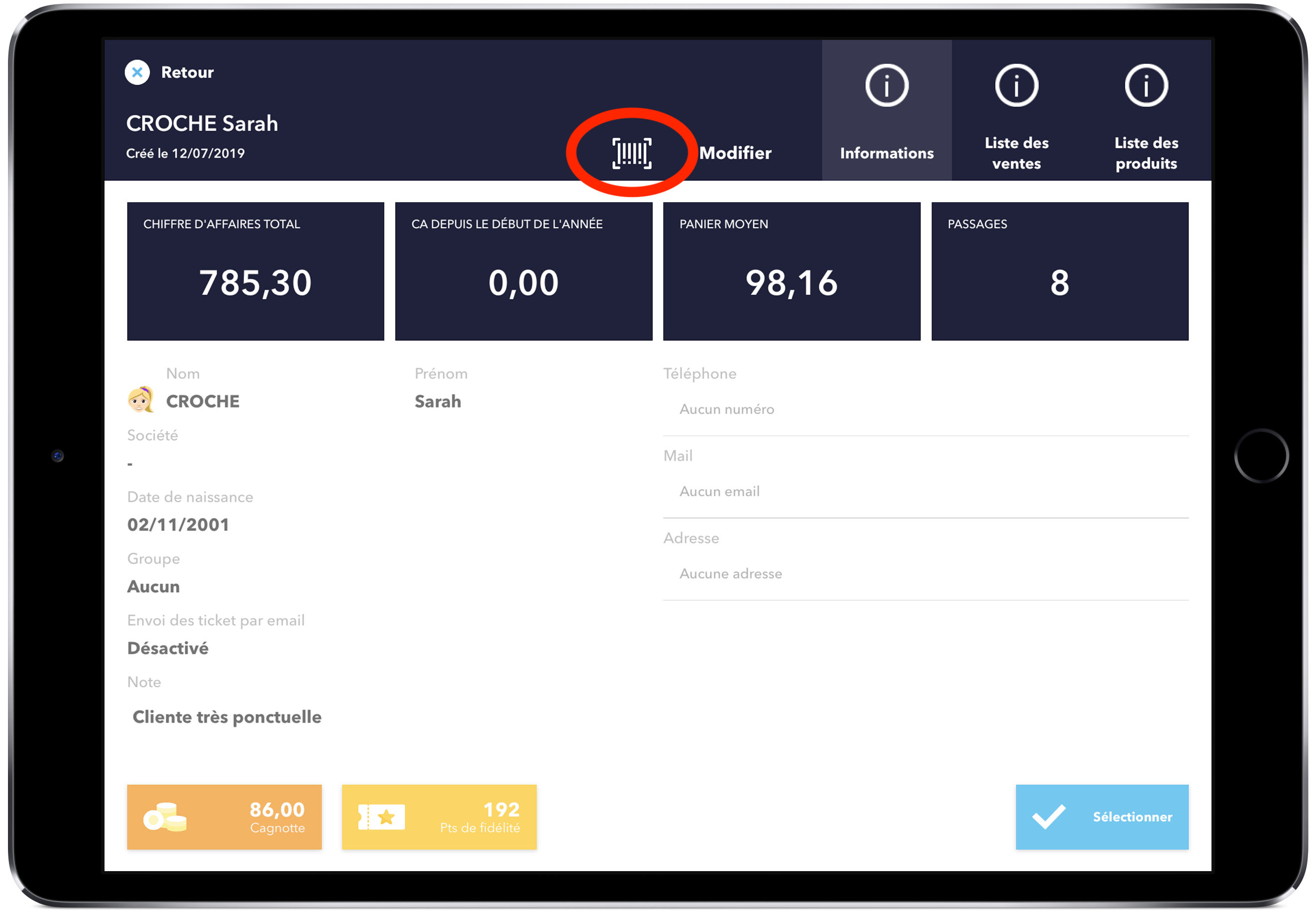
Vous serez alors redirigé vers la caisse, en mode recherche de code-barres. Scannez alors la carte de fidélité pour qu’elle soit associée au client.
Cela vous permet de lier une fiche client SkyTill au code-barres d’une carte de fidélité physique, que vous aurez au préalable distribué à vos clients.
A postériori, le scan de sa carte de fidélité avant encaissement associera alors automatiquement le client à la vente en cours.