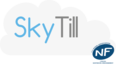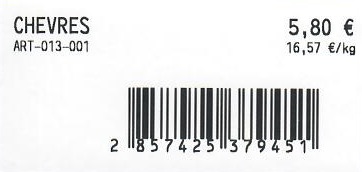Présentation générale
To topUne fois que toutes vos familles de produits sont créées, vous pouvez passer à l’étape de création de produits.
Pour y accéder survolez l’onglet «Catalogue» puis cliquer sur le bouton «Produits».
Vous voici sur la page d’accueil des produits:

Dans le bandeau bleu vous trouverez l’acces à plusieurs fonctions :
- Créer un nouveau produit
- Ajouter rapidement un ou plusieurs produits
- Exporter le stock
- Exporter la base
- Remise a zéro des stocks
- Modifier l’affichage
Créer un produit
To topPour créer un nouveau produit, vous devez cliquer sur le bouton «Nouveau produit»
Vous serez alors dirigé sur la page de création d’un produit.
Les informations
To top Informations générales, vous devrez renseigner :
Informations générales, vous devrez renseigner :
- le nom du produit
- le nom de la vignette
- la référence
- une famille
- choisir une couleur
- déterminer le niveau de A suivre
Prix, vous permet de renseigner le prix :
- T.V.A, pour déterminer quel taux s’applique pour ce produit
- Prix de vente TTC
- Prix d’achat HT
- Prix variable ( si oui un pavé numérique s’affichera à la sélection du produit pour saisir le prix )
Remise en € ou %, vous permet de renseigner une valeur, une date de début et une date de fin ( très pratique pour la période des soldes !).
Description, vous permet d’ajouter un petit descriptif du produit, son poids, ses calories et sa composition.
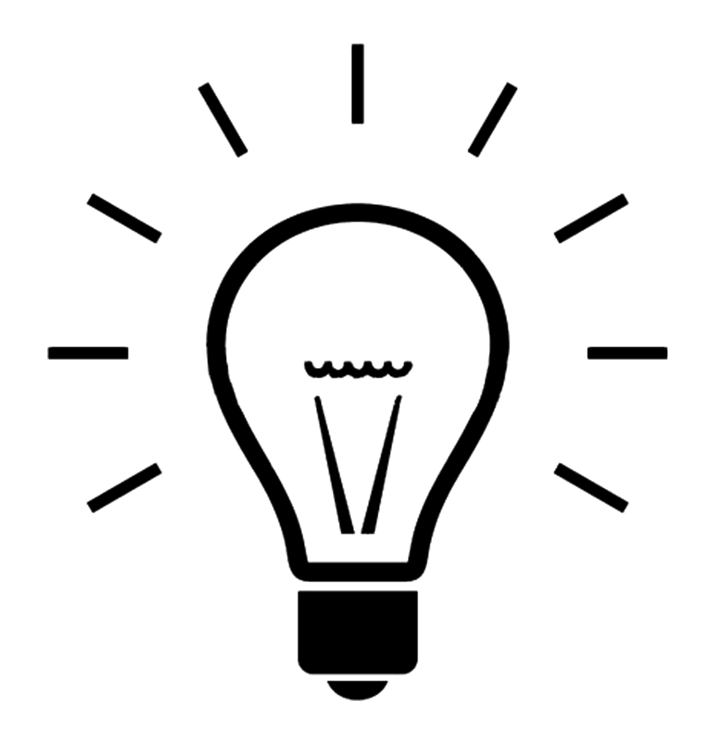 |
Le poids renseigné dans la fiche, permet de calculer automatiquement le prix au Kg. Cette information sera visible sur les étiquettes que vous pouvez éditer :
|
La description peut être consultée depuis l’application en cliquant sur le bouton «?» et en sélectionnant le produit concerné.
Stock, permet d’activer la gestion de stock et de gérer les quantités du produit (voir Gestion des stocks).
Fidélité, permet d’attribuer les points de fidélité qui seront attribué au client associé lors de la vente de ce produit.
Présence : vous pouvez choisir la visibilité de votre produit sur les différentes interfaces.
Les images
To topVous pouvez ajouter une image pour la caisse et une image pour la borne de commande, et définir où sera affiché ce produit.
Attention à bien respécter la taille d’image minimum requise!

Terminez par valider vos réglages.
Le pack
Les codes-barres
Cliquez sur le bouton « Codes Barres », vous pourez en ajouter sur le produit.
En cliquant sur la ligne «Ajouter un code produit», vous pourrez taper le code-barres à ajouter. Cliquez ensuite sur le bouton «Ajouter le code barres» pour que l’ajout soit bien pris en compte.
Vous pouvez aussi associer un code-barres à un produit directement depuis l’application.
Saisir rapidement plusieurs produits
To top
Cela vous permet de créer des produits sous forme de liste, très pratique pour créer . En cliquant sur le bouton, une fenêtre apparaît :

Il vous suffit ensuite de remplir votre ligne avec les informations de votre nouveau produit. Lorsque vous avez ajouté toutes vos lignes, vous pouvez cliquer sur «Terminer et importer».
Rechercher un produit
To topVous pouvez rechercher un produit grâce à la barre de recherche rapide. Il vous suffit de taper le nom du produit à rechercher puisde cliquer sur «Rechercher». Des suggestions pourront également apparaître lors de la recherche.
Vous pouvez aussi faire apparaître les produits en choisissant la famille concernée.

Dupliquer un produit
To topVous devez tout d’abord cliquer sur le triangle à côté d’éditer pour faire ap-paraître le bouton «Dupliquer». Cliquez ensuite sur ce bouton. La fiche du produit apparaîtra, et vous pourrez modifier des informations et enregistrer le nouveau produit.

Exporter la base produit
To topCette fonction vous permet d’exporter votre catalogue de produits en fichier Excel.
Pour réaliser un export de votre base, vous devez vous rendre sur la page « Produits » de votre catalogue et cliquez sur le bouton «Exporter la base».
Celui-ci sera envoyé au format Excel et contiendra les informations de tout vos produits.
Importer une base produit à partir d’un fichier XLS, XLSX, CSV
To topUn import de données vous permet d’importer votre catalogue de produit déjà existant ou votre fichier clients depuis un fichier fichier XLS, XLSX, CSV. Cela vous évite donc d’avoir à ajouter manuellement chaque produit de votre catalogue.
Pour faire un import, survolez le bouton « Réglages » puis cliquez sur l’onglet « Import de données ».

Pour faire votre import, vous devez tout d’abord exporter la base de produits présente sur l’onglet « Produits » du Manager. Cela vous permettra d’avoir votre trame de base et de remplir ce fichier avec vos données. Il est important de respecter les colonnes du fichier XLSX de base pour que l’import fonctionne.
En cliquant sur l’onglet « Importer des données », vous serez redirigé vers la page d’import :

Cliquez sur le bouton + pour charger votre fichier (formats .xls, .xlsx ou .csv autorisés). Vous pouvez aussi glisser votre fichier directement dans le rectangle de l’import.
Si le fichier est valide, les choix suivants apparaîtront :

Vous devez alors choisir le type d’import que vous souhaitez faire, dans notre cas « Importer une base produit » :

Sélectionnez ensuite si oui ou non vous voulez ignorer la première ligne de votre fichier lors de l’import. Ceci est nécessaire lorsque cette première ligne correspond aux titres des différentes colonnes.

Le bouton devient cliquable, et vous permet de passer à l’étape suivante :
Les données sont alors représentées sous la forme de listes, correspondant aux différentes colonnes de votre fichier.

Cliquez sur l’en-tête des colonnes dont vous souhaitez tenir compte, et sélectionnez dans la liste déroulante la donnée qu’elle représente. Laissez le choix à « ignorer cette colonne » si une donnée n’est pas utile.

À savoir :
Il est obligatoire pour un import de produits d’avoir une colonne contenant la référence du produit :
– Si ce champ est vide, le produit sera créé avec une référence automatique.
– Si la référence est renseignée, mais ne correspond à aucun produit existant, le produit sera créé avec cette référence.
– Si la référence est présente, et correspond à un produit déjà existant, ce dernier sera modifié avec les données renseignées.
L’import de produits nécessite au préalable de créer les familles auxquelles seront rattachés vos produits importés. Vos familles doivent obligatoirement avoir une référence, qui doit être présente dans votre fichier d’import.
Les références présentes dans votre fichier détermineront la nature de l’import :
Si la référence du produit est inexistante, une nouvelle sera créé. Si cette référence existe, le produit correspondant sera alors modifié.
Si une erreur est décelée, elle vous sera notifiée et vous ne pourrez pas continuer votre import.
Les erreurs possibles sont des caractères interdits, une référence famille inexistante, ou une donnée incorrecte.