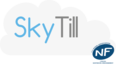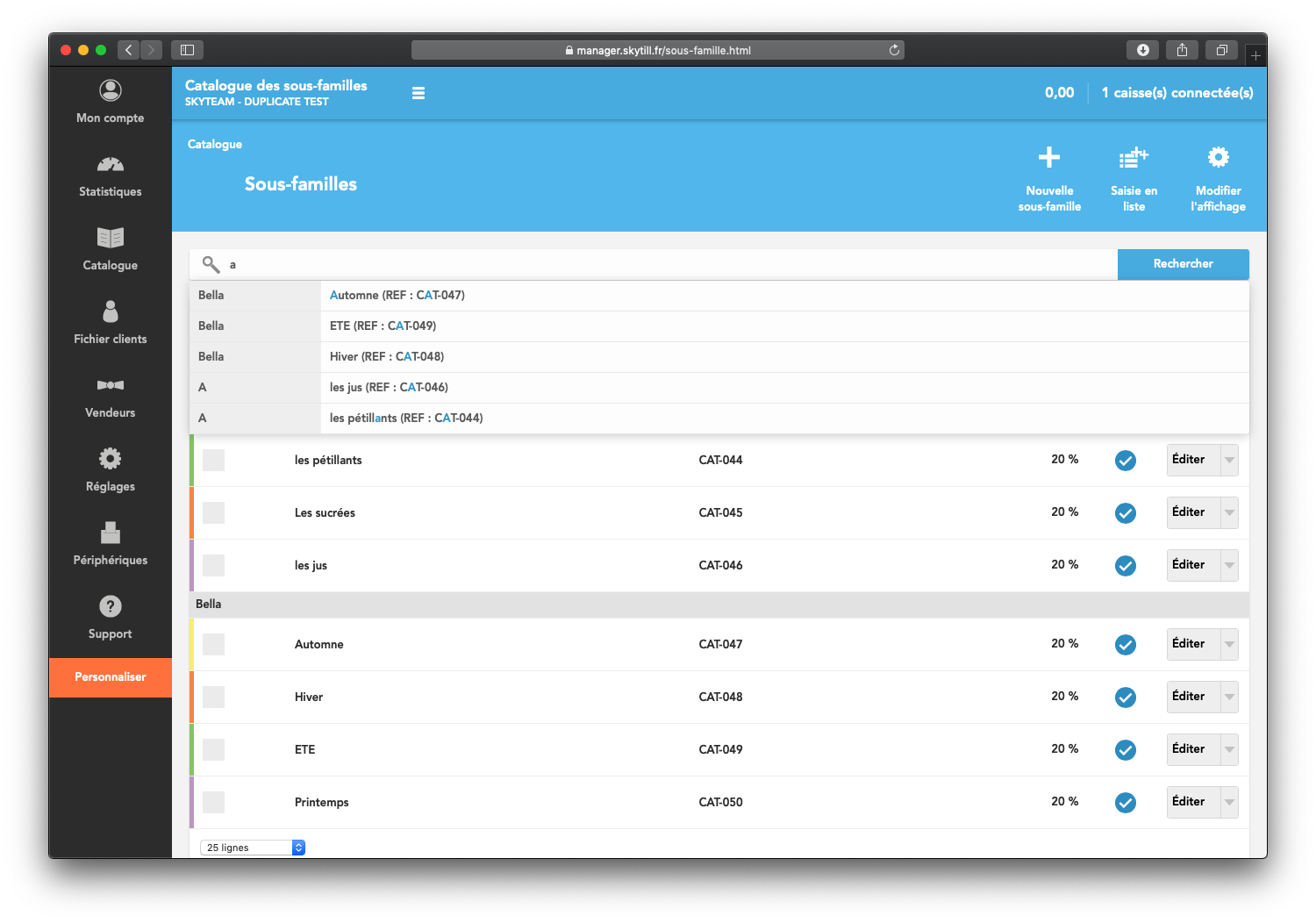Configuration des sous-familles
To topLa première étape, c’est d’aller activer la visibilité de ces sous-familles sur le manager.
Il faut pour cela, aller dans votre manager, puis dans l’onglet « personnaliser » et cocher « voir les sous-familles de produits ».
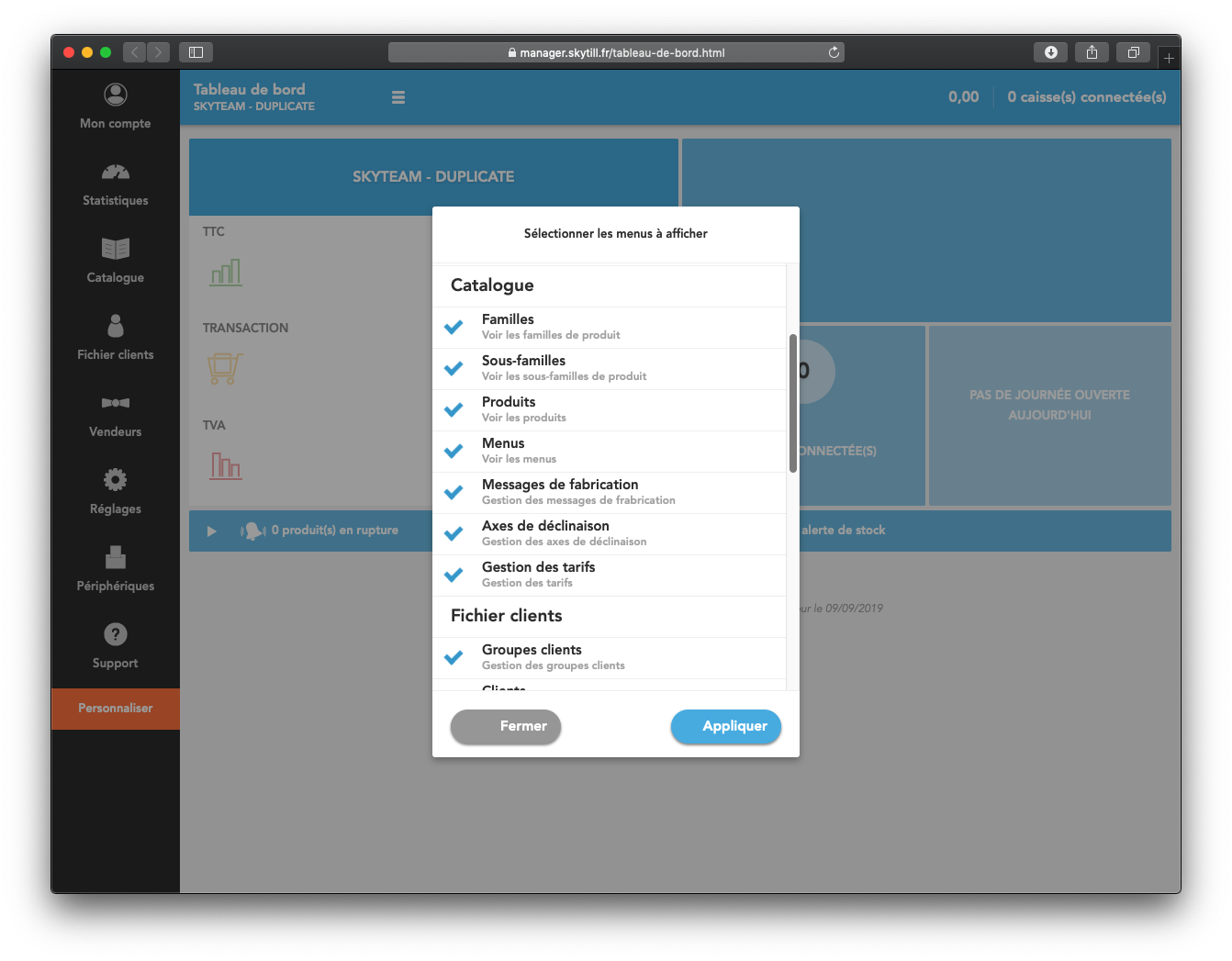
Créer une sous-famille
To topPour créer une sous-famille, il vous suffit de cliquer sur le bouton «Nouvelle sous-famille».
Une page de création de sous-famille de produit apparaîtra comme ceci :
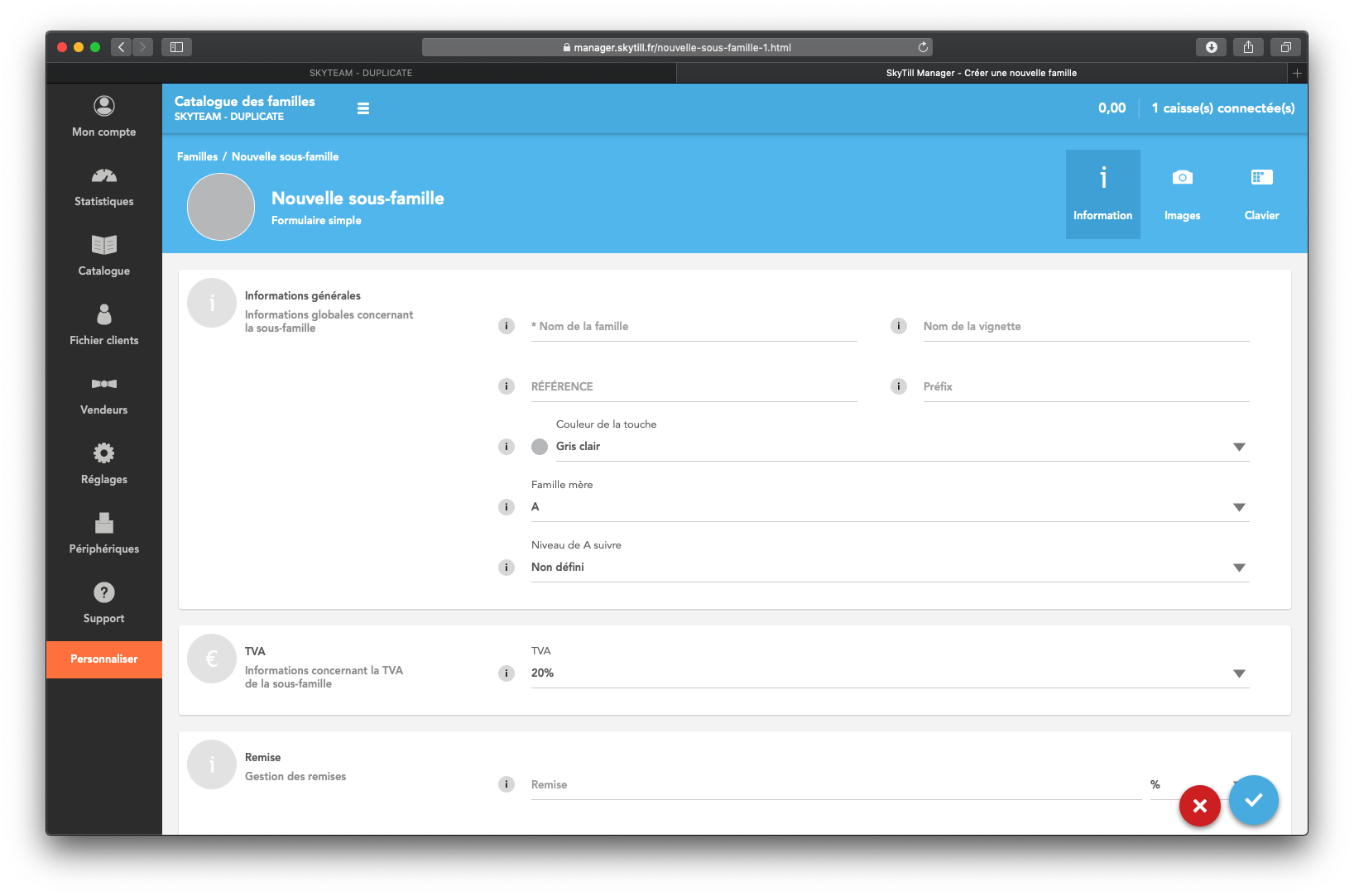
L’étape de création d’une sous-famille de produit se divise en plusieurs paragraphes :
- informations générales : ce sont les informations globales concernant la sous-famille comme le nom, la référence ou la couleur de touche. Le champ « Nom de la sous-famille » est obligatoire. La Famille mère est la famille dans laquelle vous voulez que soit ranger votre sous-famille.
- TVA : vous pouvez sélectionner une TVA à appliquer à l’ensemble des produits associés à la sous-famille.
- remise : la remise globale vous permet d’appliquer une remise à l’ensemble des produits associés à la sous famille, sur une période définie (idéal pour les soldes).
- fidélité : possibilité d’attribuer des points de cagnotte client à l’ensemble des produits associés à la sous-famille.
- paramètres : vous pouvez définir la création de code-barres automatique pour chaque produit associé à la sous-famille.
- présence : vous pouvez choisir la visibilité de votre famille de produit sur les différentes plateformes.
Les images
To topEnsuite, vous pouvez passer au paramétrage de vos images pour votre famille de produits en cliquant sur l’icône «Images» :
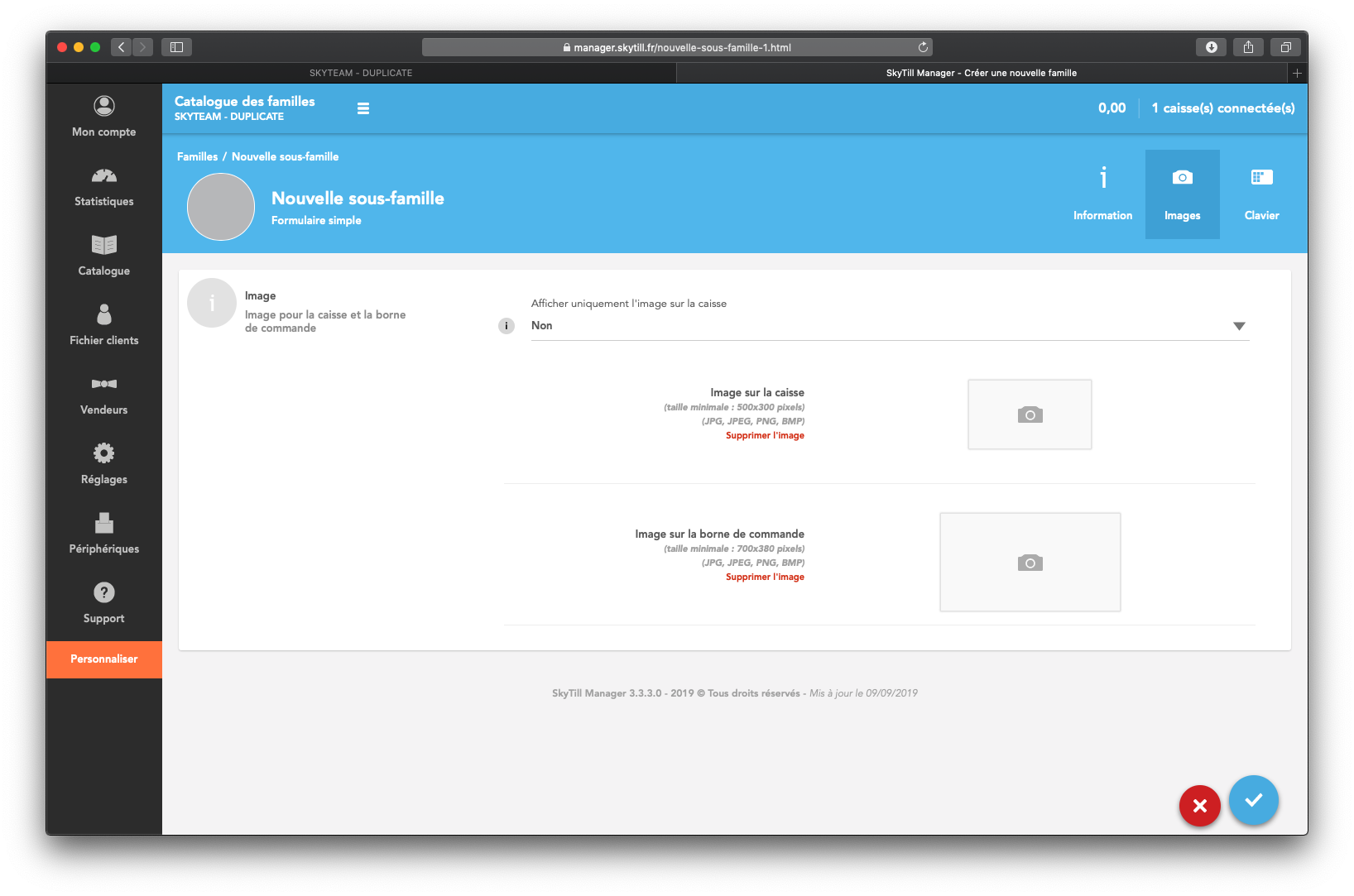
Vous pouvez ajouter une image qui apparaîtra sur l’application et une image qui apparaîtra sur la borne de commande si vous en avez une.
Lorsque vous avez ajouté l’ensemble de vos paramètres, vous devez cliquer sur l’icône bleue de validation pour enregistrer les paramètres.
Le clavier
To topEn cliquant sur ce bouton, vous serez dirigé vers la fenêtre suivante :
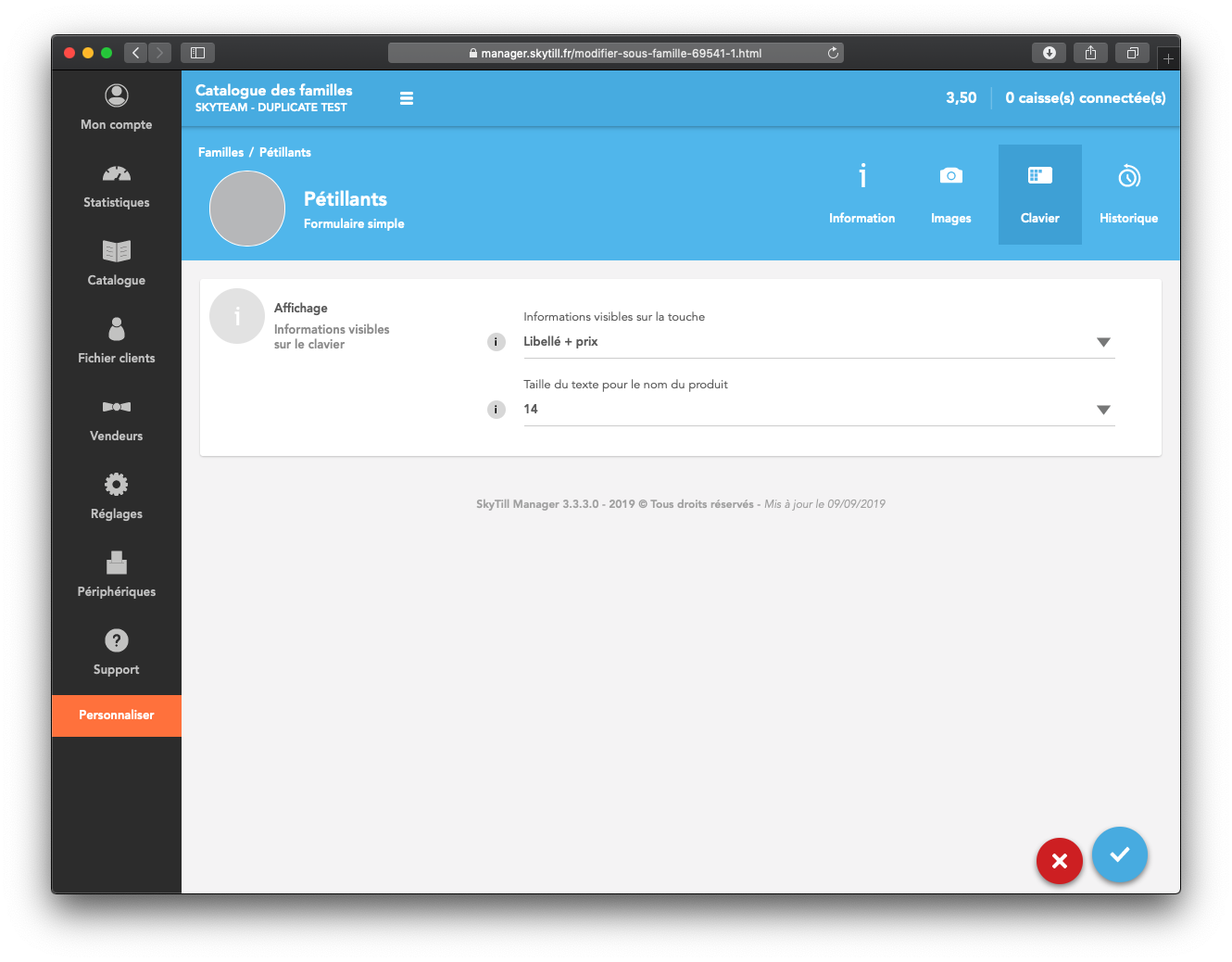
La ligne « Informations visibles sur la touche », vous pouvez aussi sélectionner les informations que vous souhaitez voir apparaître sur vos produits entre :
- libellé du produit
- libellé + prix
- libellé + stock
- libellé + prix + stock
Taille du texte vous permet de choisir la taille de police du nom des vignettes.
Lorsque vous avez ajouté l’ensemble de vos paramètres, vous pouvez cliquer sur l’icône bleue de validation pour enregistrer les paramètres et créer la sous-famille de produits.
Saisie en liste de sous-familles
To topVous pouvez également faire un ajout rapide d’une ou plusieurs sous-familles de produits grâce à la fonction: « saisie en liste ».
Cela vous permet de créer des sous-familles, sous forme de liste.
En cliquant sur le bouton, une fenêtre apparaît.
Il vous suffit ensuite de remplir votre ligne avec les informations de votre nouvelle sous-famille.
Continuer plus tard vous permet de mettre en pause la saisie en liste, pour y revenir plus tard sans perdre la saisie deja effectuée.
Lorsque vous avez ajouté toutes vos lignes, vous pouvez cliquer sur « Terminer et importer ».
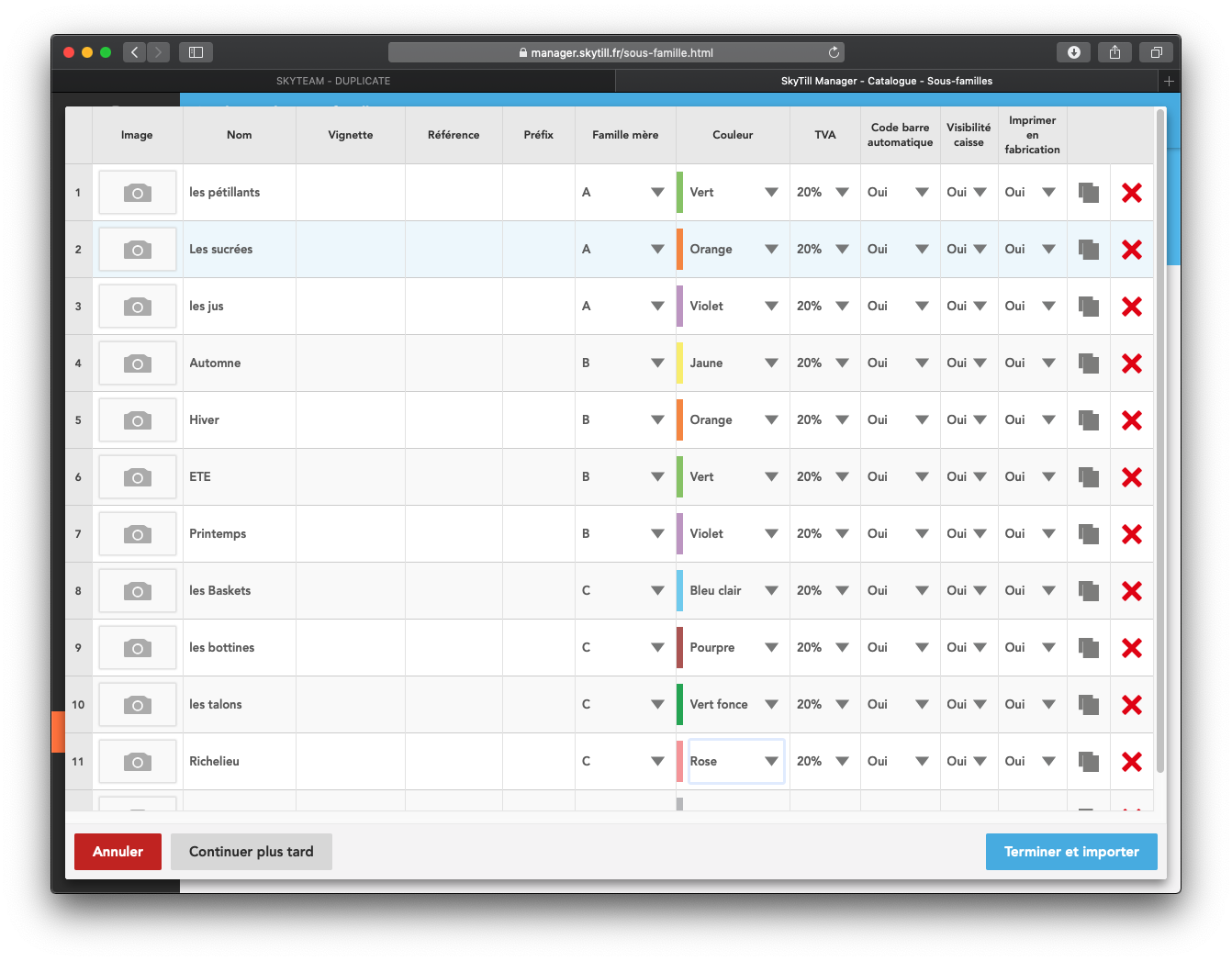
Voici comment sont visibles les sous familles sur une caisse:
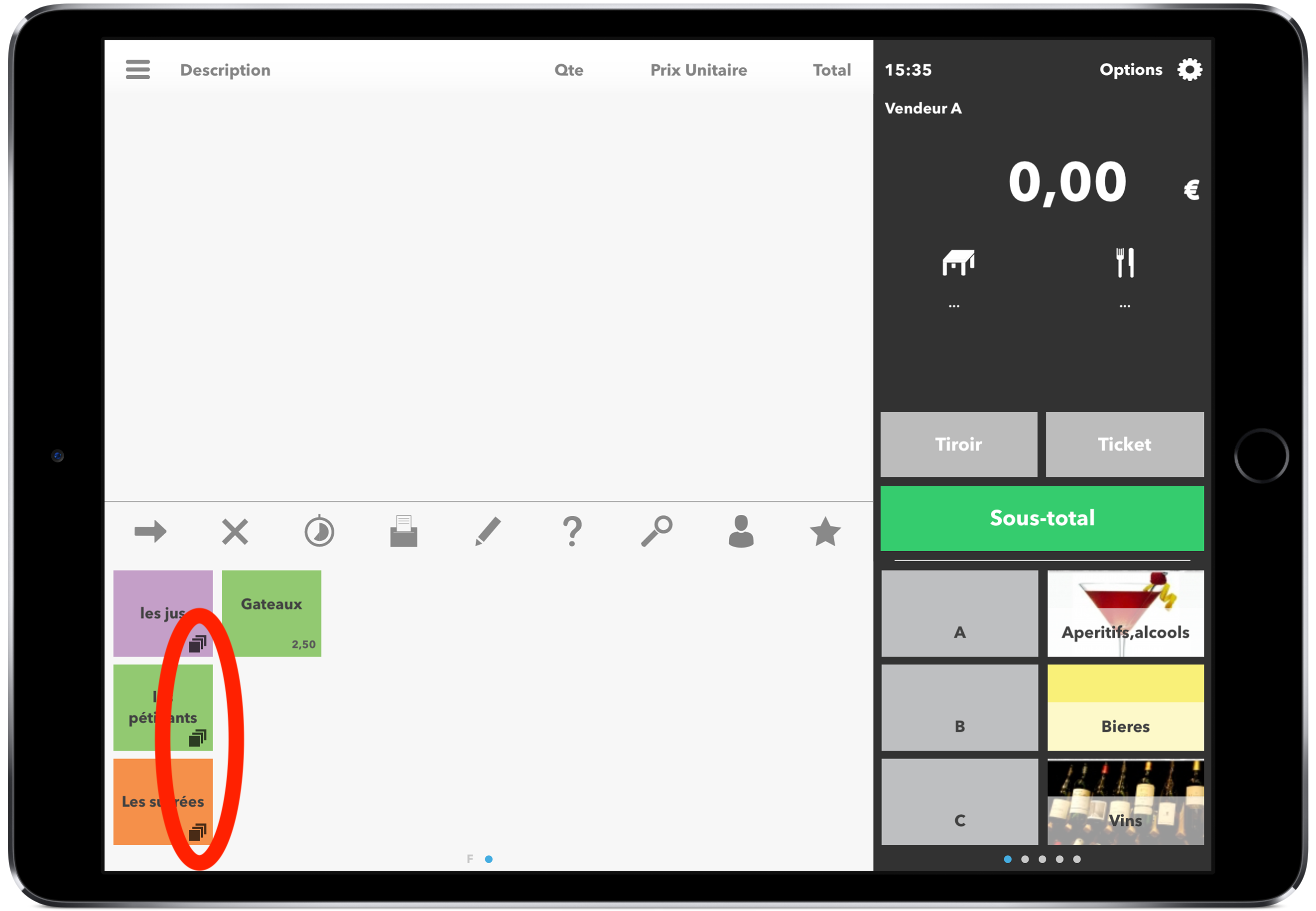
Le petit logo noir indique que la touche contient plusieurs produits et que par conséquent c’est une sous-famille.
Il suffit de cliquer dessus pour accéder à son contenu.
Modifier une sous-famille de produit
To topPour modifier une famille de produits, il vous suffit de sélectionner le bouton « Éditer » qui se trouve sur la ligne de chaque sous-famille.
Rechercher une sous-famille
To topVous pouvez rechercher une famille de produits grâce à la barre de recherche rapide. Il vous suffit de taper le nom de la sous-famille à rechercher puis de cliquer sur « Rechercher ». Des suggestions pourront également apparaître lors de la recherche.